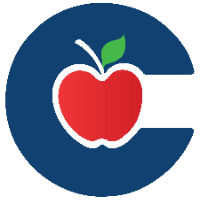Adding Certifications to a Portfolio
Step 1: Select My Portfolio and open the Portfolio tab.
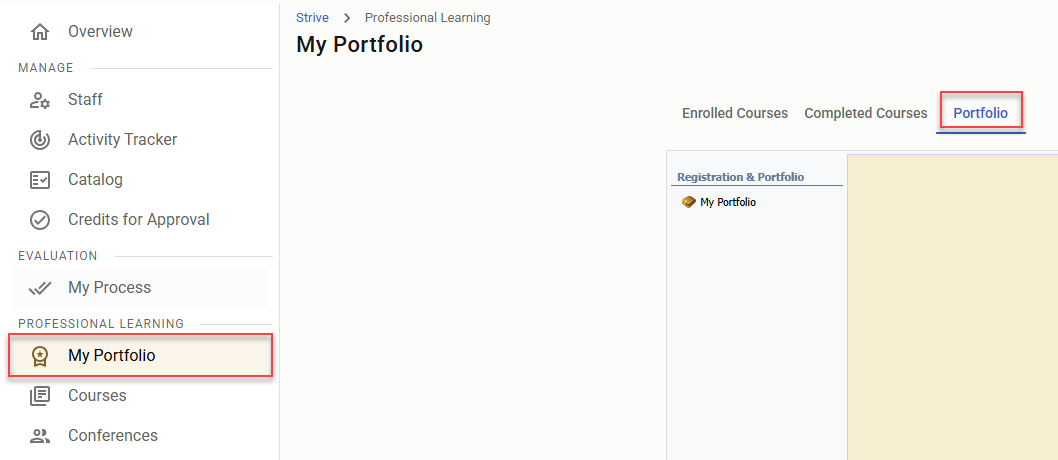
Step 2: Under Registration & Portfolio, choose My Portfolio. Then, click Add New Certification under Portfolio Options.
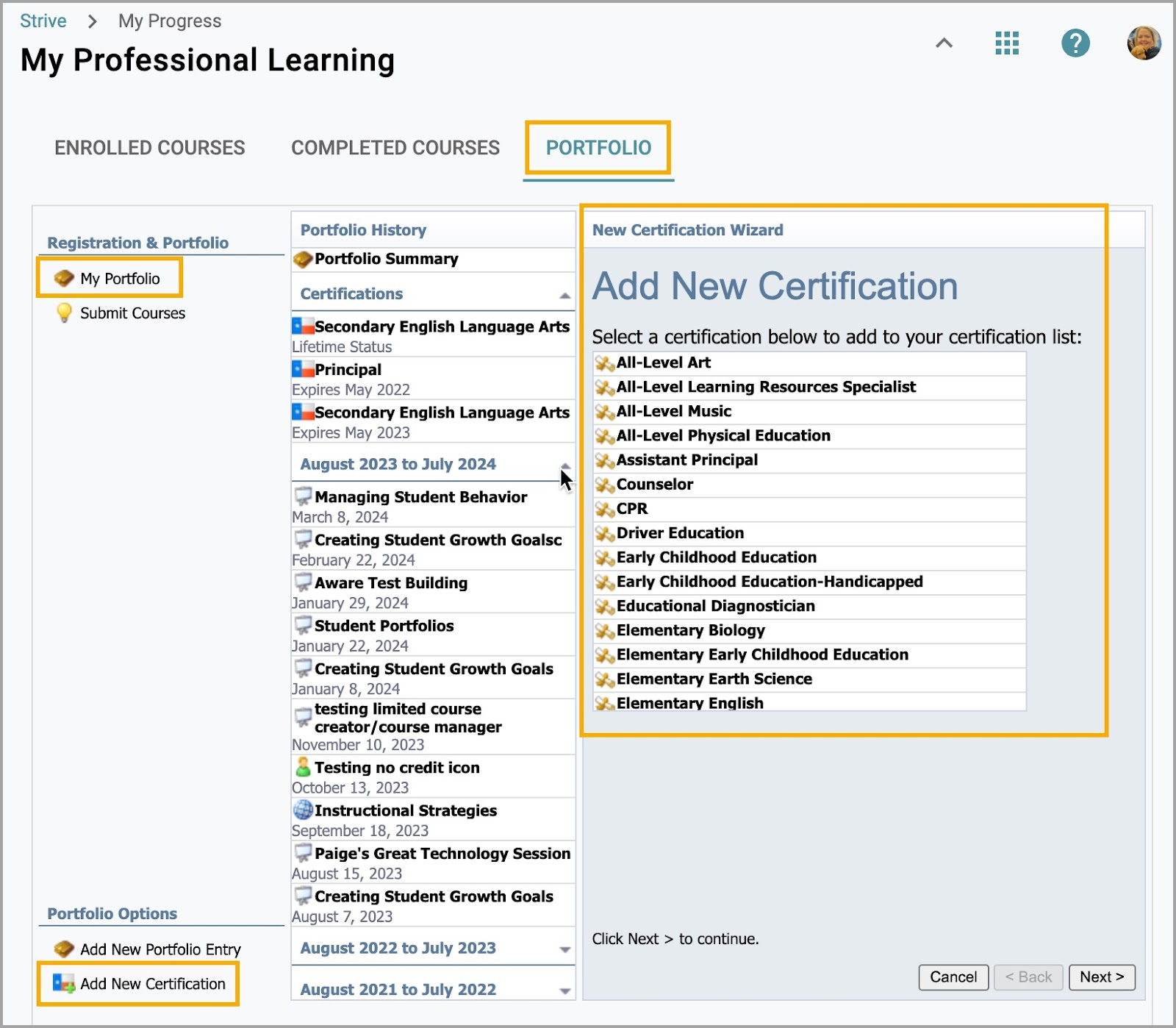
Step 3: In the New Certification Wizard, select the appropriate certification type from the list, then click Next.
Note: If your certification type is not listed, contact your district Strive Administrator, who can access settings and add the missing certification type.
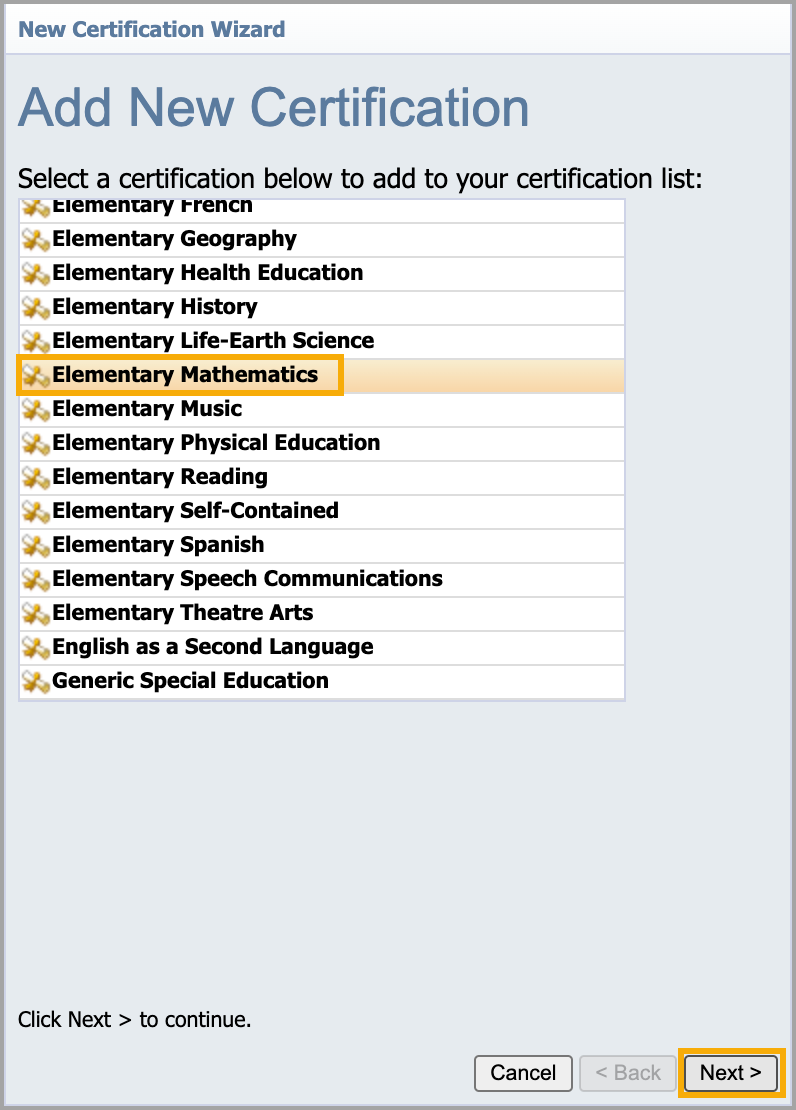
Step 4: Choose Lifetime or Provisional certification, then click Next.
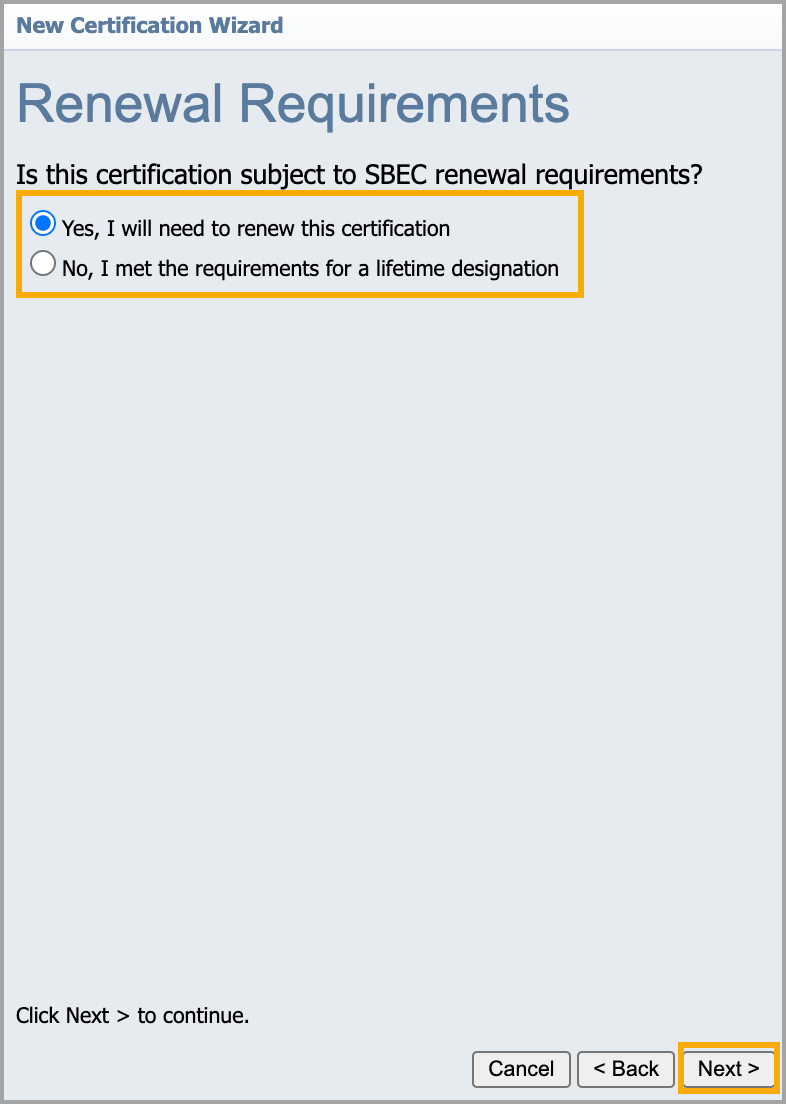
Step 5: Select the appropriate Renewal Month and Year, then click Next.
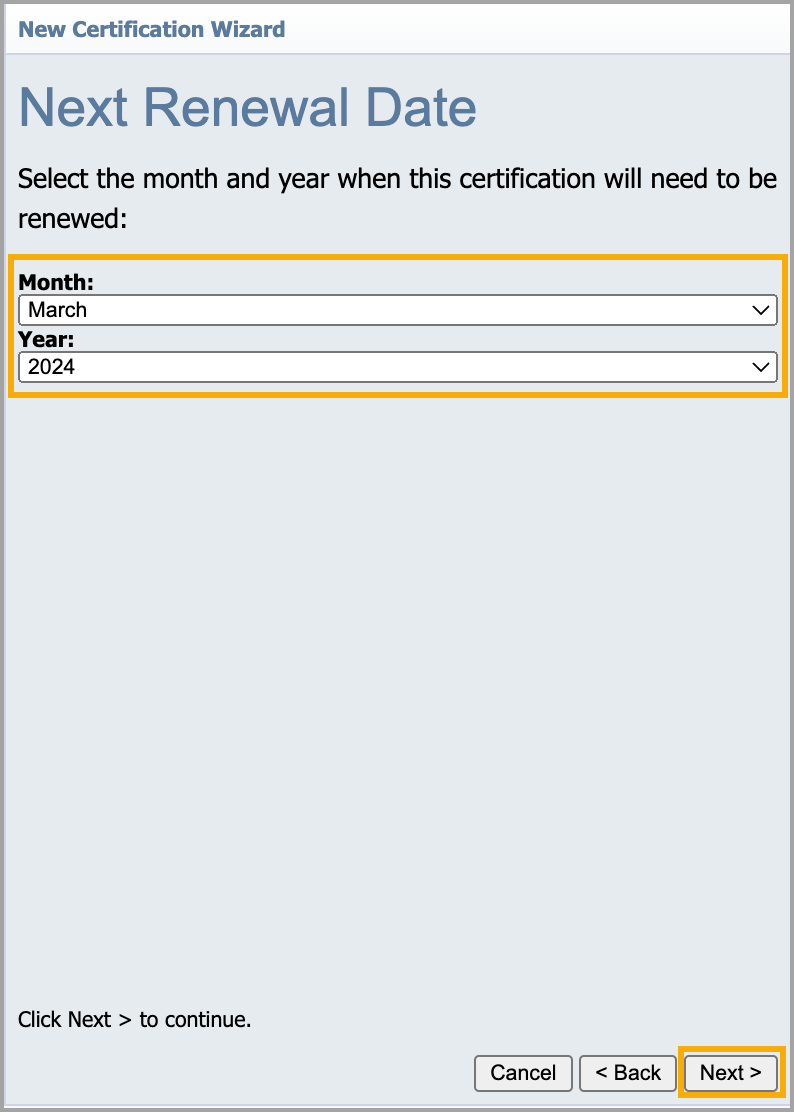
Step 6: Select the certification classification from the list, then click Next.
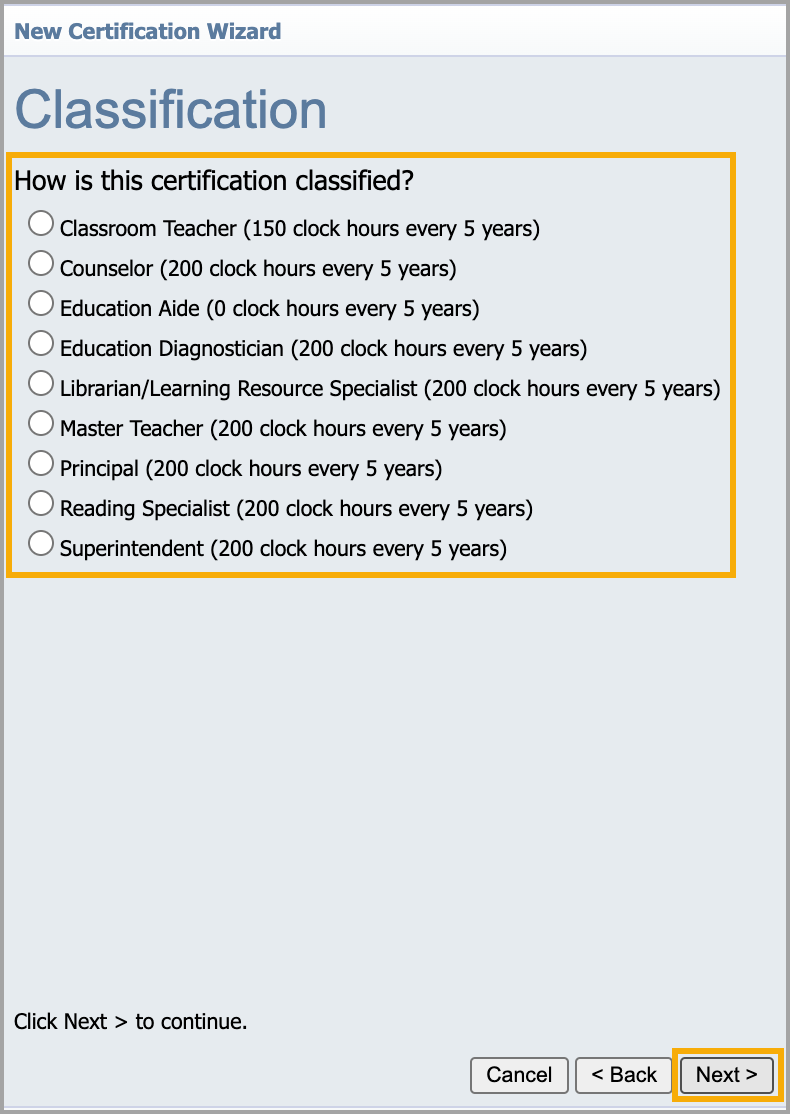
Step 7: Click Finish to complete the process.
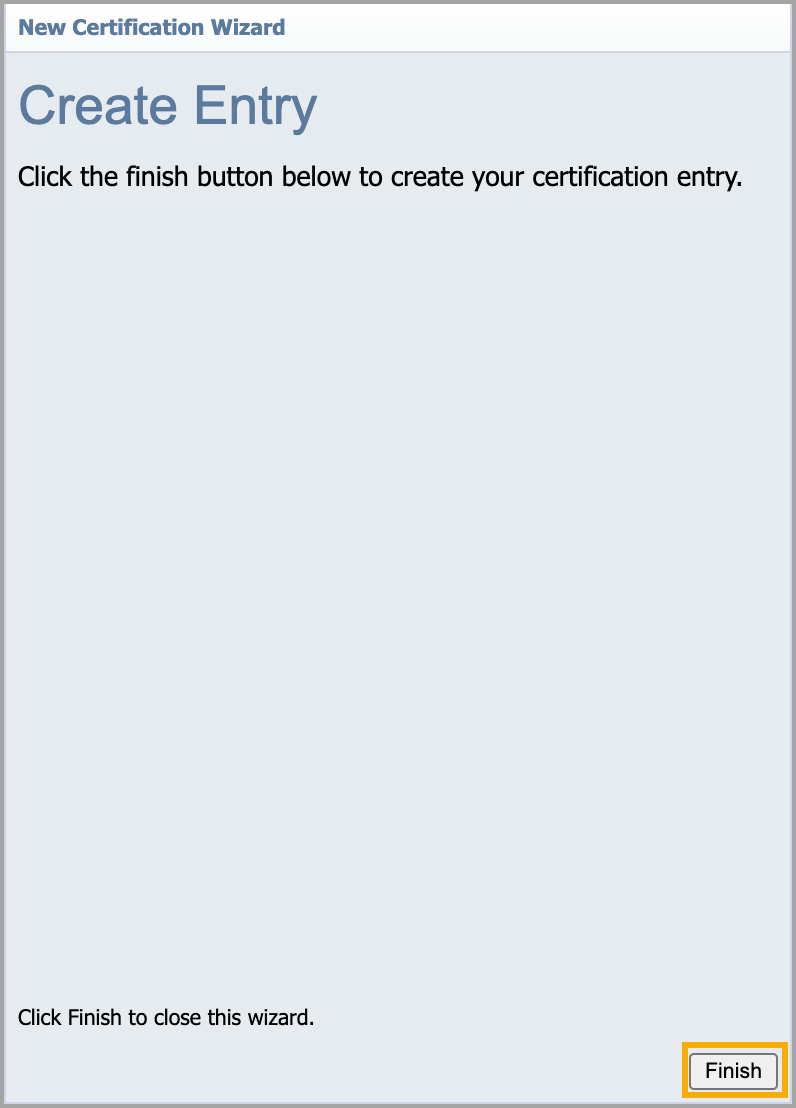
Thank you for visiting! If you have any questions or issues, please submit a ticket in Incident IQ. To do this, select the Software / Online Systems category, then choose Eduphoria.