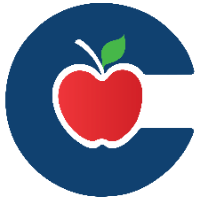Aware Filters

Saved Filters enable users to save a set of filters as presets. These can be accessed via the Bookmark icon in Quick Views, Single Test Analysis, Author Assessments, and Student Profiles. You can save multiple filters and easily toggle between them.
Step 1: Select any combination of filters from the toolbar, including view, year, grade level, subject, and test type.
You do not need to select every field to save a preset. Text entered into the search box cannot be saved as part of a Saved Filter.
Step 2: Select the bookmark icon.
Step 3: Ensure the chips show the selected filters and name the filtered view. Click Create.
Creating a New Saved Filters After the First
Saved Filters can save several presets. If you manage a variety of subjects or grades, you can create Saved Filters presets for different groups of assessments.
Step 1: To create another Saved Filters preset, select a new series of filters and click the bookmark icon.
Step 2: Click Save Current Filter Set.
Step 3: In the pop-up window name your filter set and click Create:
Accessing, Choosing, and Deleting Saved Filters
Saved Filters presets cannot be edited. If needed, delete a Saved Filters preset and create a new one. Deleting Saved Filters presets cannot be undone.
Step 1: Select the bookmark icon to load created Saved Filters presets.
Step 2: Select the Desired Saved Filter preset and click Apply.
Step 3: Click the trashcan icon to delete a Saved Filters preset.
Step 4: Hover over the information icon to see the Saved Filters details in the preset.
Setting a Default Saved Filter
A Saved Filters preset can be made the default preset by selecting the star icon next to the preset’s name and clicking OK.
Favoriting a Saved Filters preset loads the table with the selected filters every time. Only one Saved Filters preset can be selected as a default at a time. Default Filters can be altered at any time. Select another star icon to change the default. To remove a default, click the star icon again to deselect it.
Thank you for visiting! If you have any questions or issues, please submit a helpdesk ticket in Eduphoria. Here are the steps to complete your helpdesk ticket: How to Report A Problem in Eduphoria