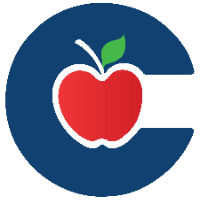Chromebook: EDU WIFI Troubleshooting Tips
A guide for different troubleshooting tips to try if a Chromebook is not connecting to EDU WIFI.
Click on the date and time in the right-hand corner of the screen as shown below.
Click on the Network drop-down arrow and then select CISD-Guest.
Click Accept
Wait a few minutes to make sure the connection was successful, then close this window.
On the Network screen, wait a few minutes and see if the Chromebook switches automatically from CISD-Guest to CISD-EDU.
IF it does not then you can try to force the switch to EDU by turning the WIFI off and then back on again.
How to Toggle WIFI Off and On Again
Click on the WIFI menu bar in the bottom right corner of CB Screen
Click on the drop down arrow under the WIFI symbol
Use the Toggle Switch to turn the WIFI off and then back on again.
After doing this the CB should start connecting to EDU WIFI
Advanced Tip to Try if CB Still not Switching to EDU
If you have a CB that looks like this even after trying everything above:
Try following these steps:
Make sure first that you have Guest WIFI Selected
If the CB is trying to go to CISD Wireless then you will have to forget that network and then select Guest WIFI. If the CB is on Guest already but just not connecting, skip to step 5.
Click the network symbol in the bottom right corner of screen to open all the networks and click on the Network Symbol next to CISD Wireless.
This will open up the settings for CISD Wireless. Click Forget. Then select CISD Guest
Now that you are on CISD Guest and it is still not connecting then click Browse as Guest.
This will open a Guest Browsing Window. In the URL space type Conroeisd.net and press Enter.
A “Your connection is not private” message will open. Click Advanced.
On the next Screen you will see a Link that starts with Proceed To, Click it to move on.
The next screen will be the Guest WIFI Accept Screen, Click Accept.
The next screen should say Connection Successful, stay on this screen and wait.
After waiting the screen will change to this screen. Again, you don’t have to do anything, just give it some more time.
After waiting for some time the screen will go blank and then open up the SSO Login page and you should be connected to EDU.
One more tip to try:
If you have these two items:
Ethernet Cord & Ethernet to USB Adapter (if someone on your campus has a Microsoft Surface they will likely have one of these)
Then you have an easy way to fix a CB not connecting to EDU.
Plug the ethernet cable into a internet drop spot
Plug the adapter into the ethernet cable and then the USB into the CB
Let the CB sit for a few minutes hard lined to internet and then remove the USB from the CB
Many times after doing this the CB will then switch over to EDU
If your school does not have this adapter they are relatively inexpensive on CDW’s website and your campus secretary can help you order it.
How to Reload Chromebook Policies
This can sometimes help CBs that are having WIFI issues.
EDU WIFI is pushed to Chromebooks via a profile so connecting to another WIFI like Guest WIFI or connecting the CB directly to the internet should fix the issue of the CB getting the EDU policy back.
If it does not then you can force the CB to reload its policies by following the steps here.
Login to the CB and Open a new Browser Tab
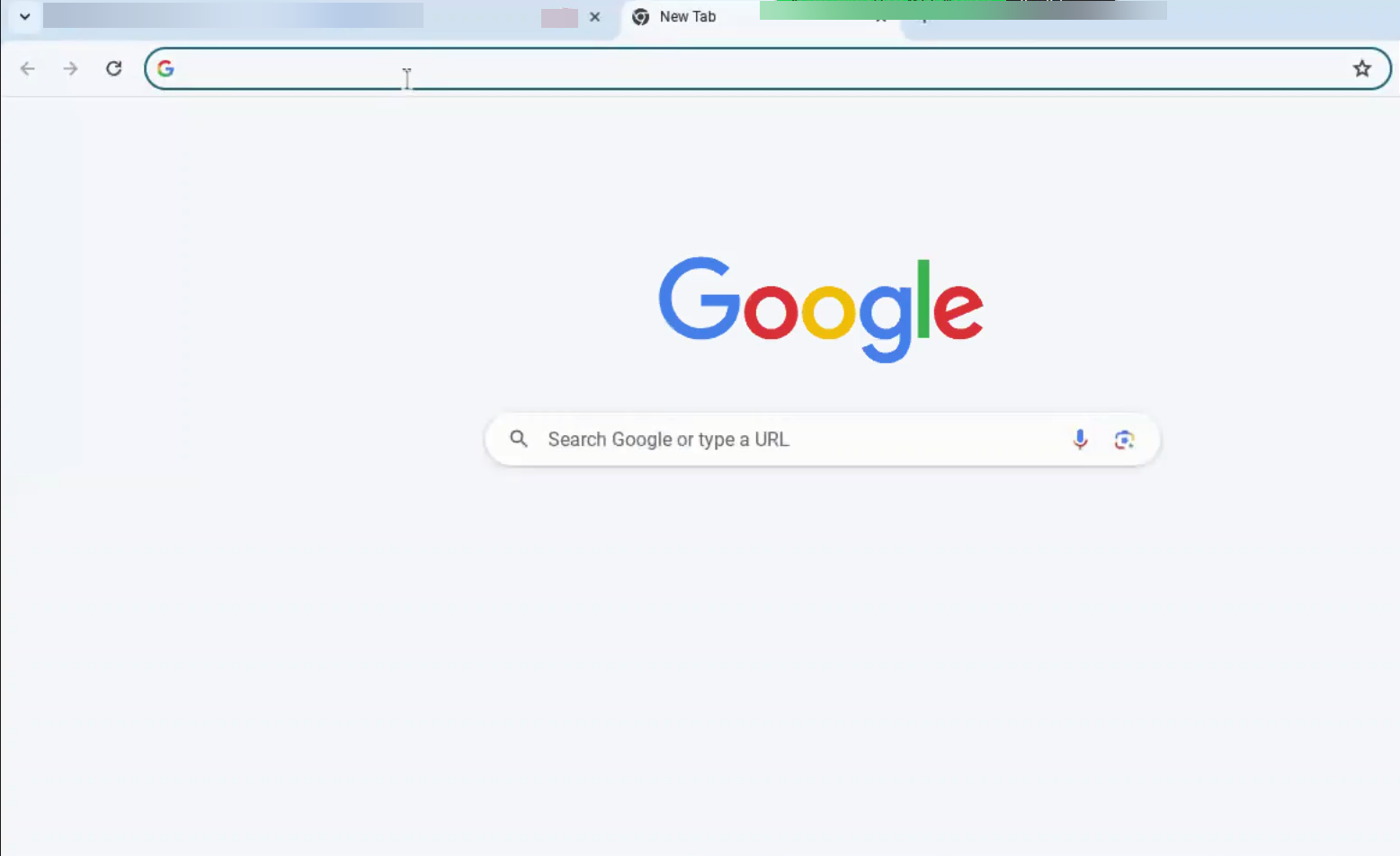
In the address bar type chrome://policy and hit Enter
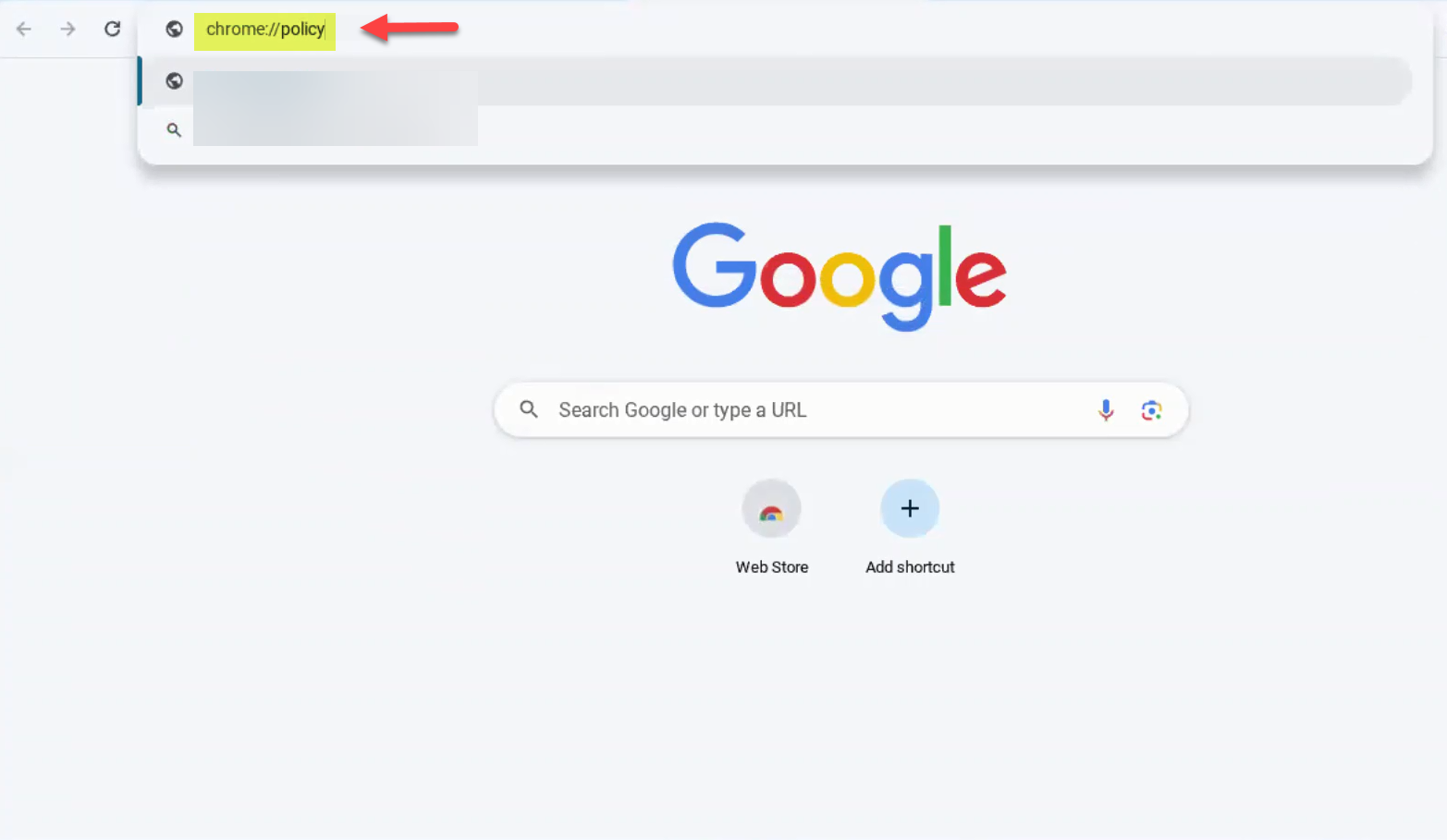
On the page that opens click on Reload Policies once or twice and then click Sign-Out to sign out of the CB and go back to the login screen.
The CB should now connect to EDU WIFI correctly.
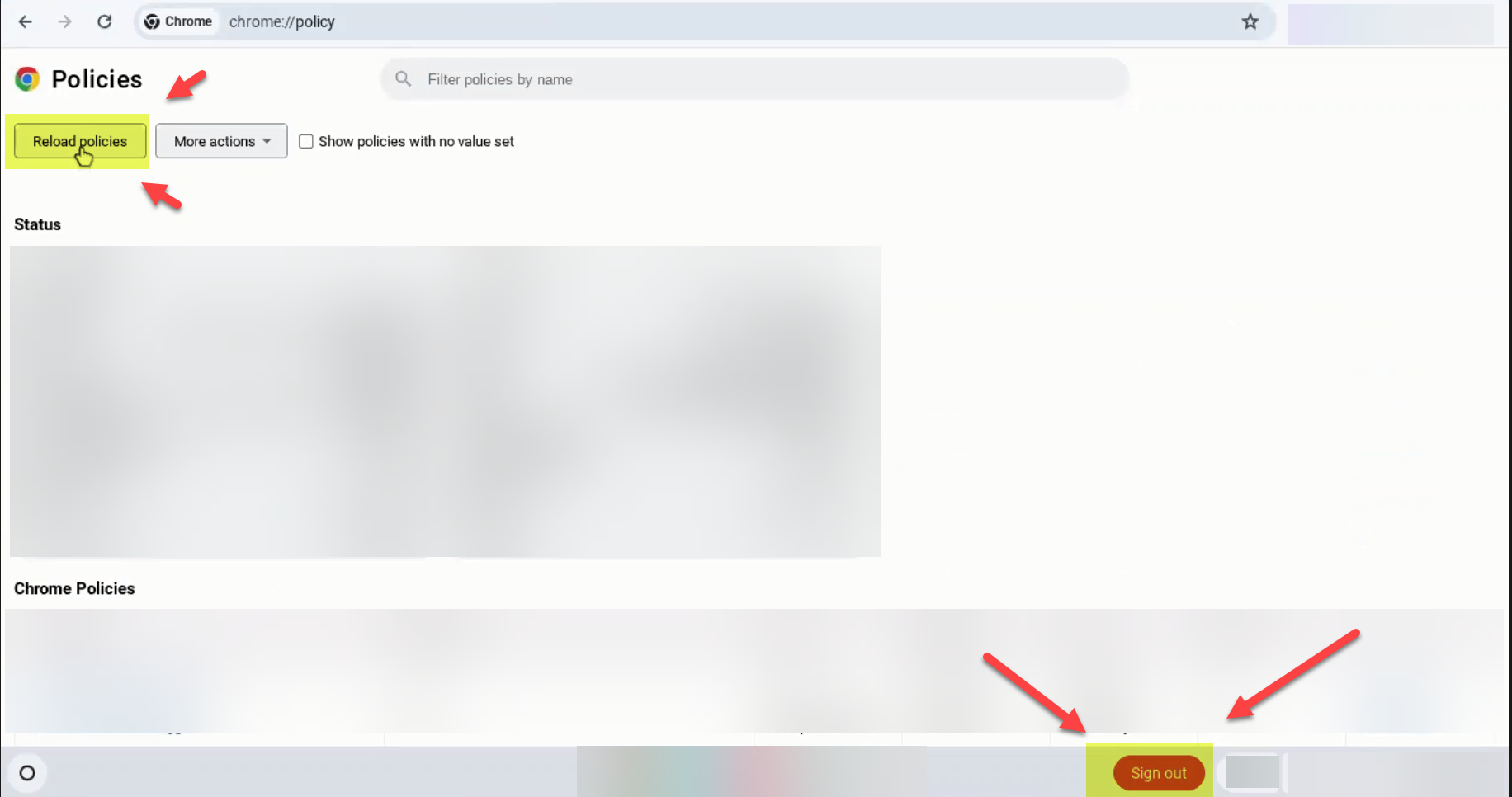
If you have tried everything on the list including the Advanced section, then send the CB in for repair because there is probably a deeper issue going on.
Submit a help desk ticket for this CB saying that the CB is unable to connect to WIFI and send it into repair.