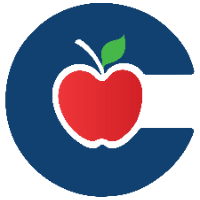CISD Substitutes: Accessing the SSO the First Time
Before being fully hired as a substitute, you must complete two steps:
Log in to the Conroe ISD SSO (Single Sign On) using Chrome or Edge (Safari is not recommended as many users experience failed PW resets, logins and unaccepted MFA code. ) – complete pre-meeting
Signing your LRA (Letter of Reasonable Assurance) in the EAC (Employee Access Center) – complete at the meeting.
Conroe ISD uses a Single Sign On (SSO) to access many district employee apps. https://launchpad.classlink.com/conroeisd Or, click the link on the CISD home page.


Login with your CISD Username and Temporary Password (on your LRA/SSO email, or pink sheet at the new hire meeting).
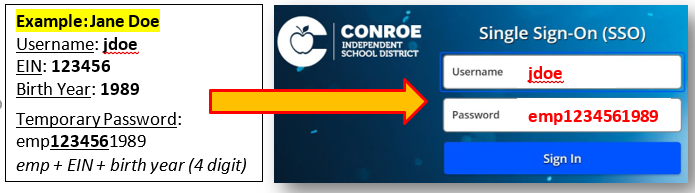
Upon your first login with Temporary PW, you will be prompted to Reset your PW….
and choose a Multi Factor Authentication (MFA) method. Click the dropdown and Choose IMAGE ONLY.

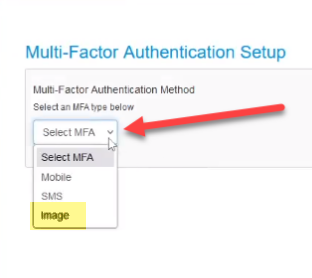
IMAGE - Click the Question Mark (you may also see a mountain), then select a picture you will remember. (If you accidentally choose Mobile, DO NOT scan the QR code with your phone’s camera.
You will be required to find this Image to verify your account every time you login to your SSO. (on personal devices you can choose to Save your verification and that image will be remembered up to 30 days) DO NOT “remember me”/Save on district devices.
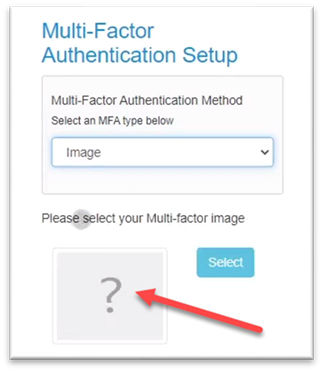

Password Recovery Set Up- SET UP BOTH
SMS (text) will send a code to your phone to enter on computer at time of set up.(you will need a cell signal to receive the text)
Email (personal) will send an email that you need to open immediately and click the link to Verify. (link will expire)

Set up BOTH Cell phone number AND a Personal Email for PW Recovery.
Then use the Change Password Button to set a new PW. SSO passwords must be changed every 90 days. (email reminders are sent to your CISD Outlook email for 10 days before expiration)
You cannot use the Temporary PW.
If you did not complete “Set Up Recovery” at first login, then use the Recovery Tab, it can be found under Settings in Upper Right dropdown of SSO Home Page.
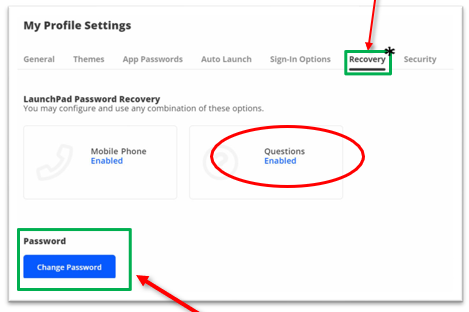
To Reset your Password at any time from your SSO, Click; Settings>Recovery>Change>Password, enter your Old/Current password then reset.
If you cannot remember your “Old PW”, you can use the Link from the ClassLink Login Screen using Chrome or Edge. Safari is not recommended as many users experience failed PW resets, logins and unaccepted MFA code.
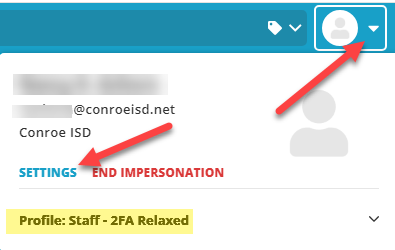

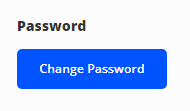
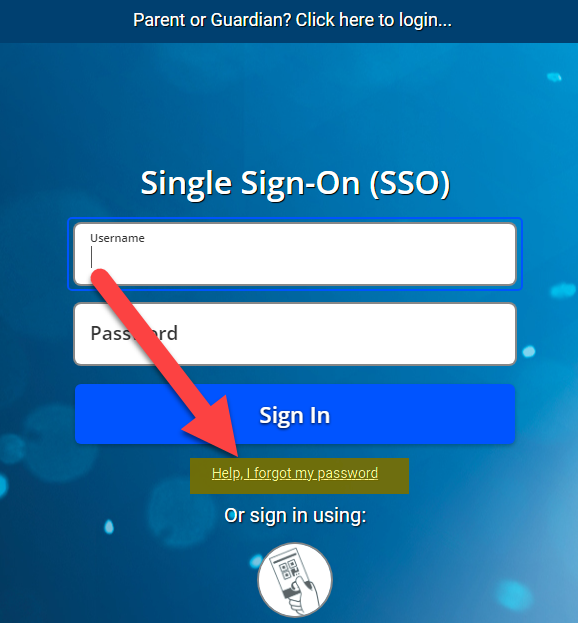
FINAL STEP: Sign your Letter of Reasonable Assurance Electronically.

Search for EAC (or Employee Access Center) on your SSO home page to find your EAC app inside of your Employee Portal Folder, and open.
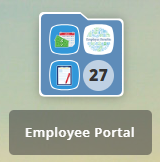

From the menu on Left, click Documents, add a check to the “sign” box, then click “Sign Document, and WAIT. When you see the date under “Signature Date”, you have electronically signed.
 |   |
|---|
Close your EAC browser Tab and ALWAYS SIGN OUT of your SSO.