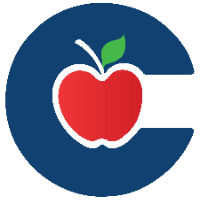Connecting to Network Drives on MacOS
MacOS users will not automatically have their network drives mapped for them like Windows Users will. Below are directions to connect to your network drives.
📘 Instructions
Make sure you are connected to the CISD Network via an ethernet cable or by connecting to CISD-NET or CISD-Wireless
From Finder, click Finder, Settings
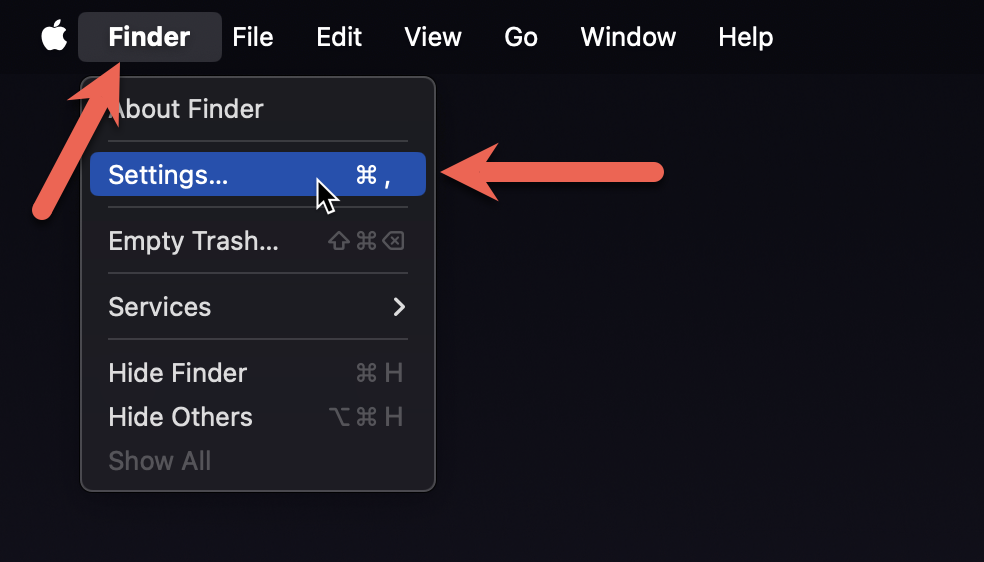
Finder Settings Window
Under General, Make sure “Connected servers” is selected. This will make sure your drives show on your desktop
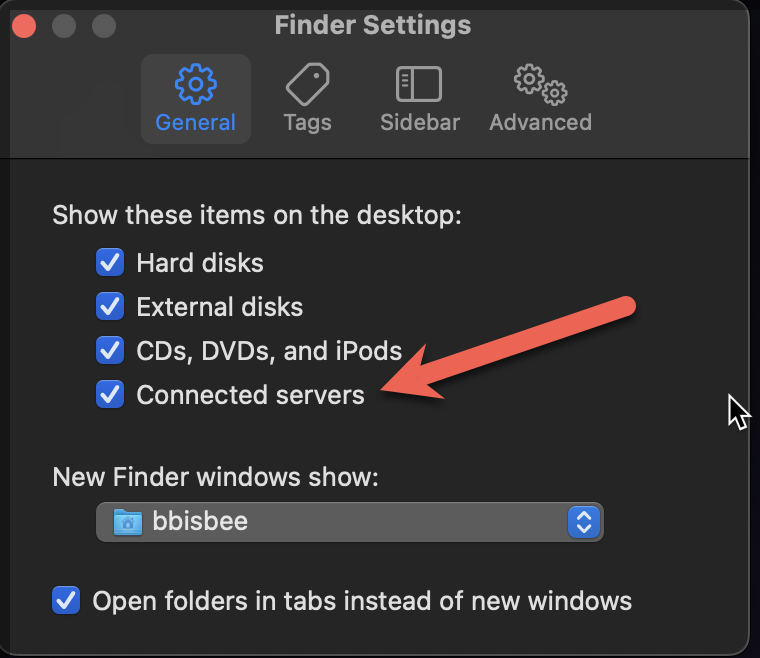
Finder Settings
Back from to your MacOS Desktop with Finder active, click Go, Connect to server…
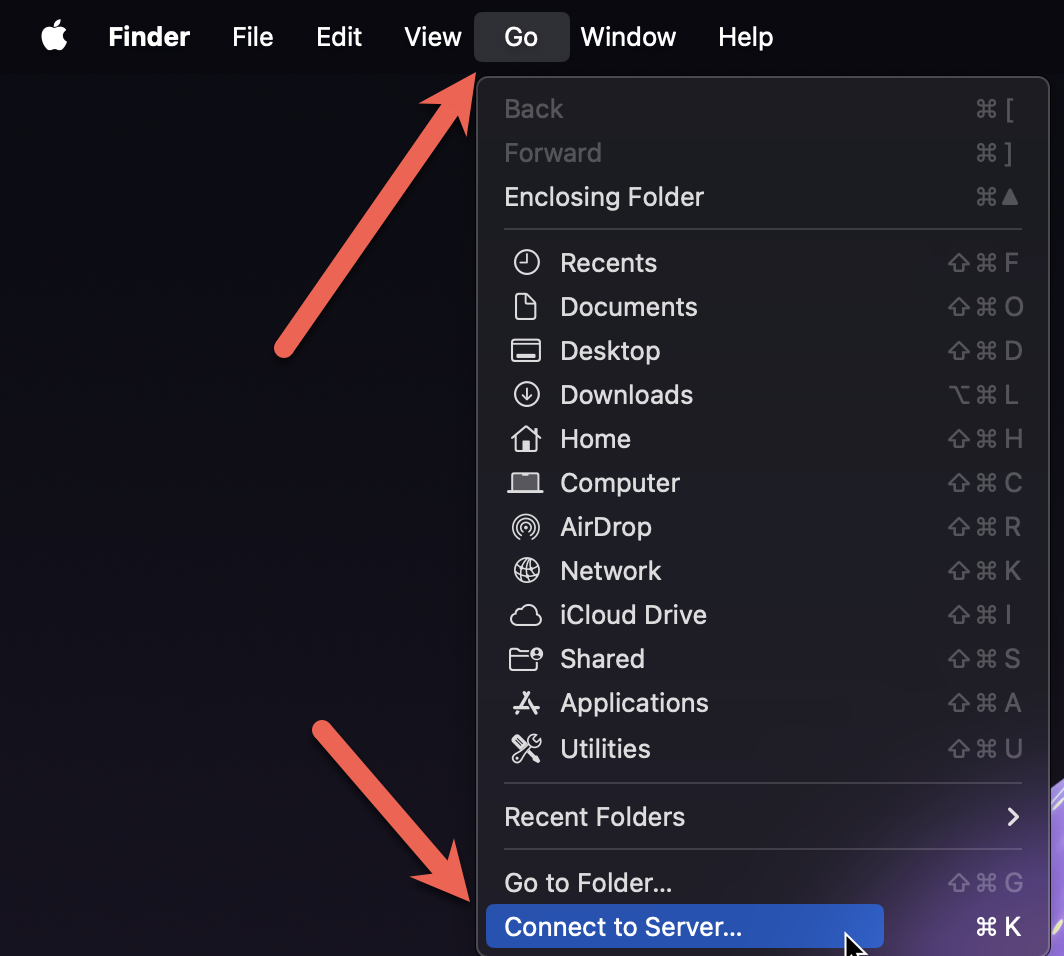
Finder, Go Menu
The Connect to Server window will appear.
To Map your U: Drive, enter: smb://titan.conroeisd.net/employeeDrive$/DEPARTMENT NAME/USERNAME
To Map your S: Drive, enter: smb://titan2.conroeisd.net/employee$/DEPARTMENT NAME/Share
You click the + button to save these servers as favorites to make reconnecting easier
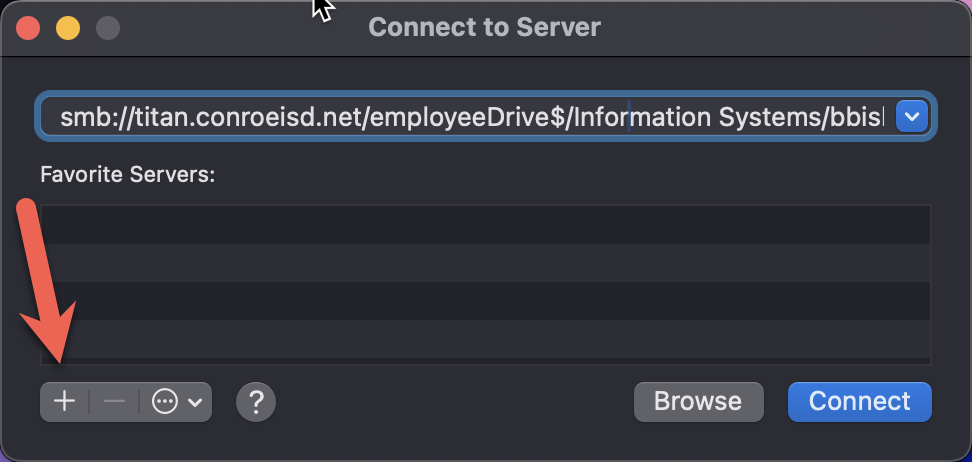
Connect to Server
Replace “DEPARTMENT NAME” with the name of your department and replace USERNAME with your CISD Network Login.
If you are unsure of what your department is listed as, on your Windows PC, launch a command prompt and type “net use” and it will list all of your mapped drives.
After clicking connect, you will be prompted to allow connections to titan.conroeisd.net, click allow.
You’ll next be asked to login, login with your CISD Network login and password, specifying EMPLOYEES\ before your username.
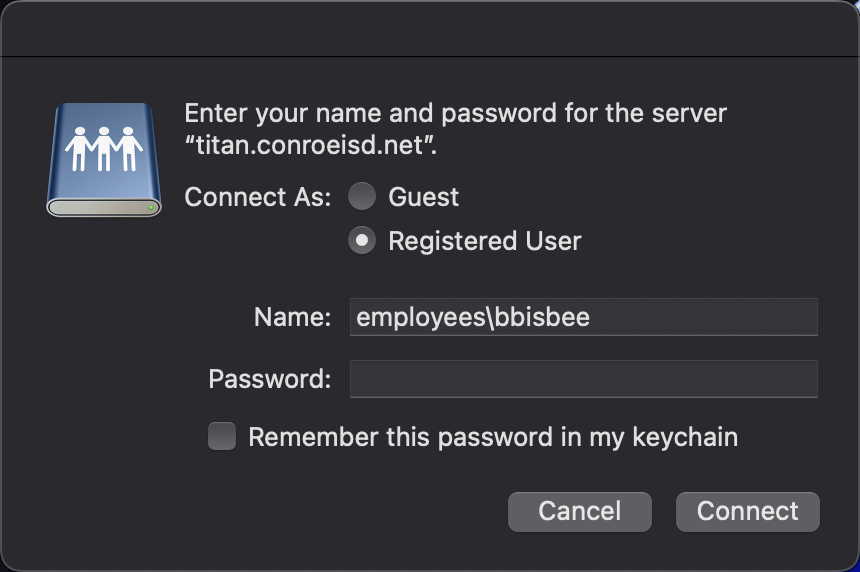
Connect to server login
After logging in, a new finder window will appear, and a short cut will be added to your desktop.
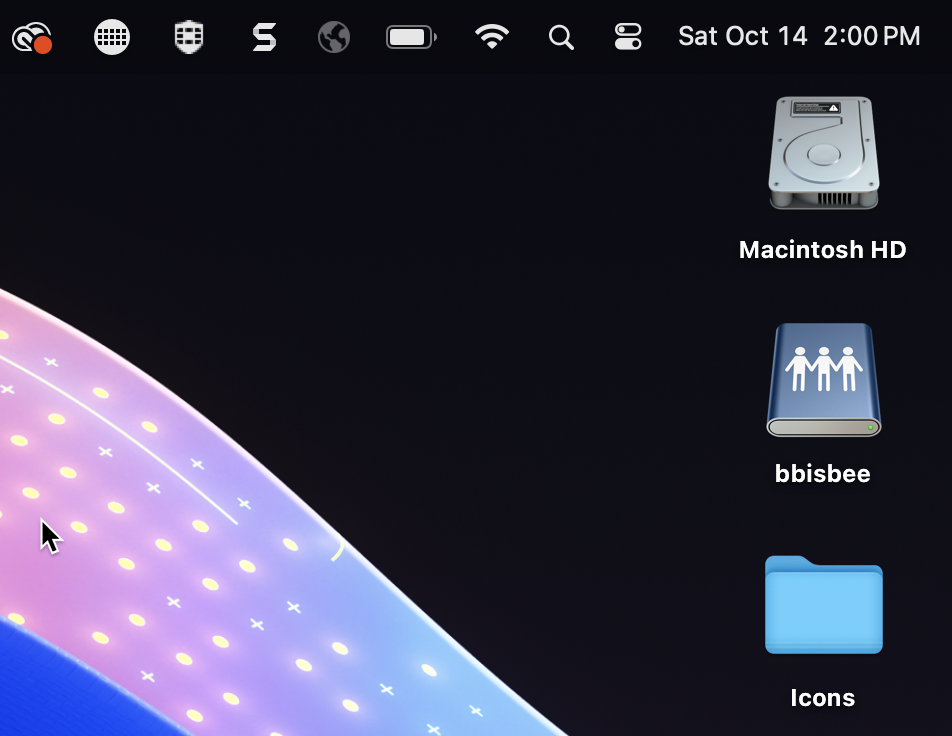
U Drive Icon on Desktop