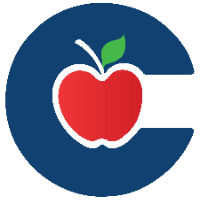Connecting to Network Drives on Windows
Conroe ISD Computers joined to the domain will have their network drives mapped automatically.
📘 Instructions
Make sure you are connected to the CISD Network via an ethernet cable or by connecting to CISD-NET or CISD-Wireless
From This PC, click Map Network Drive (Windows 10 Users) or the (…) and click Map Network Drive (Windows 11 Users)
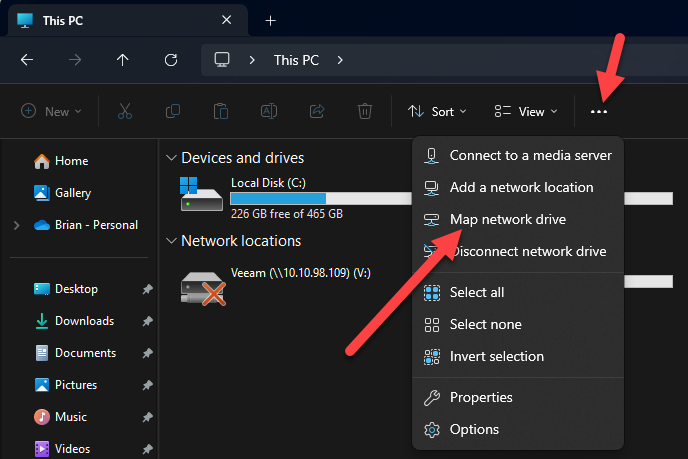
Windows Explorer Window
Under Drive, select the drive letter you are wanting to map. (U: for your U: Drive, S: for your S: Drive). In the Folder box enter one of the below:
To Map your U: Drive, enter: \\titan.conroeisd.net\employeeDrive$\DEPARTMENT NAME\USERNAME
To Map your S: Drive, enter: \\titan2.conroeisd.net\employee$\DEPARTMENT NAME\Share
Replace “DEPARTMENT NAME” with the name of your department and replace USERNAME with your CISD Network Login.
If you are unsure of what your department is listed as, on your CISD Windows PC, launch a command prompt and type “net use” and it will list all of your mapped drives.
Click the box for “Connect using different credentials.”
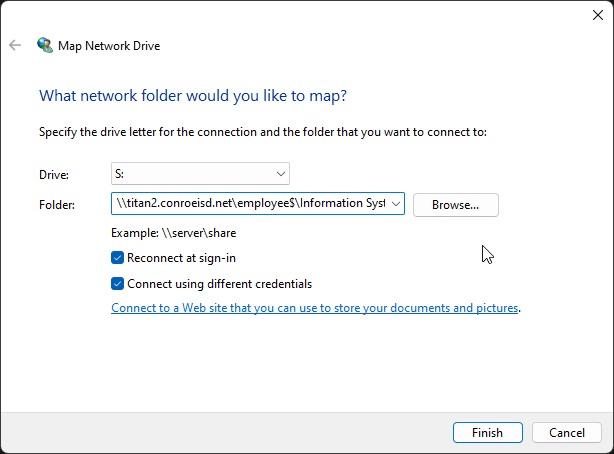
Map Network Drive Window
Click Finish. A Windows Security box will appear asking for your username and password. Log in with EMPLOYEES\USERNAME.
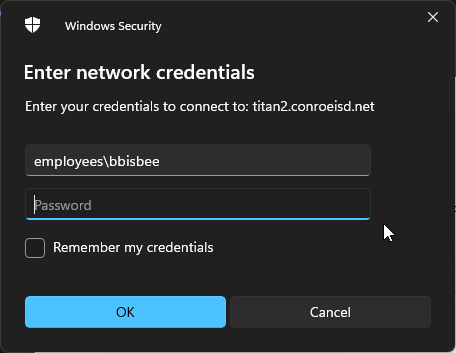
Windows Security Dialog
Do not click “Remember my credentials”. Your account will get locked out when you change your password.
After logging in, your drive will be mapped and will appear.
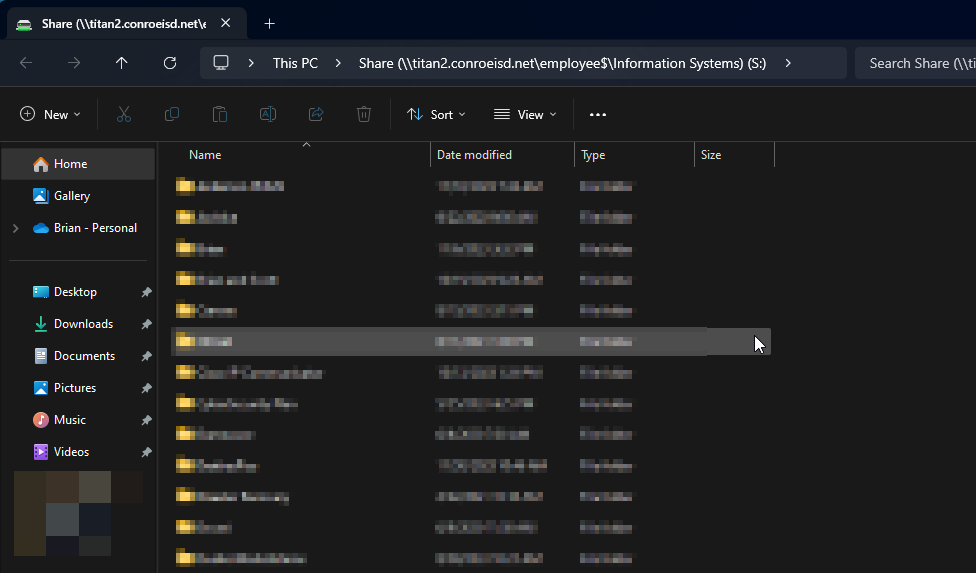
Windows Explorer Window