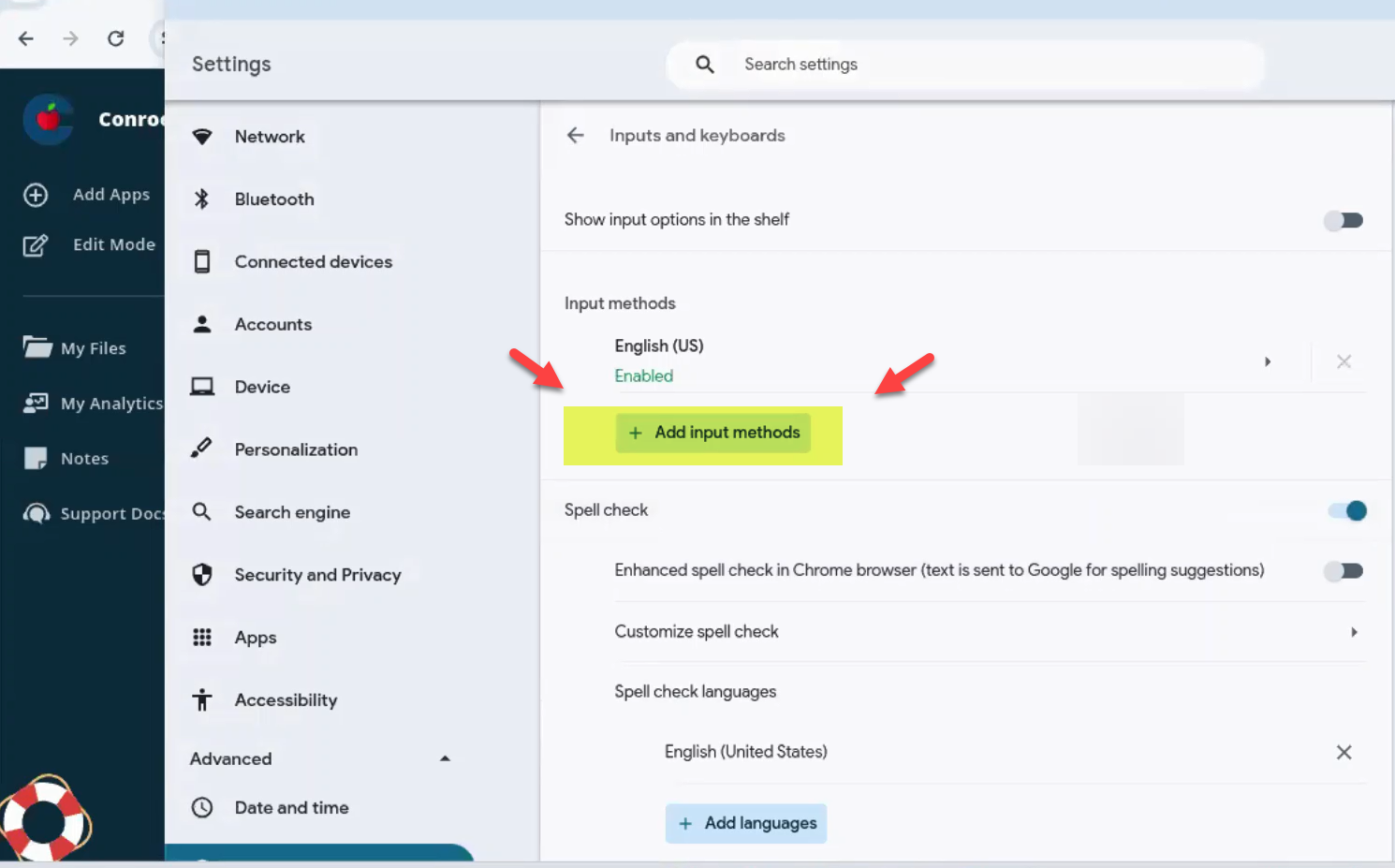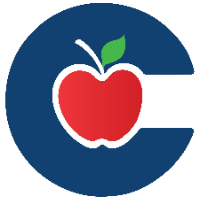How to Change User Keyboard Language on a Chromebook
Follow this guide to learn how to change a User’s Keyboard Language on a Chromebook.
Teachers can follow this guide to change the Keyboard language on a Chromebook back to English when a student accidentally changes their keyboard to another language.
Teachers can follow this guide to change the Keyboard language from English to one that an ESL student needs.
Have the student login to their SSO on a Chromebook.
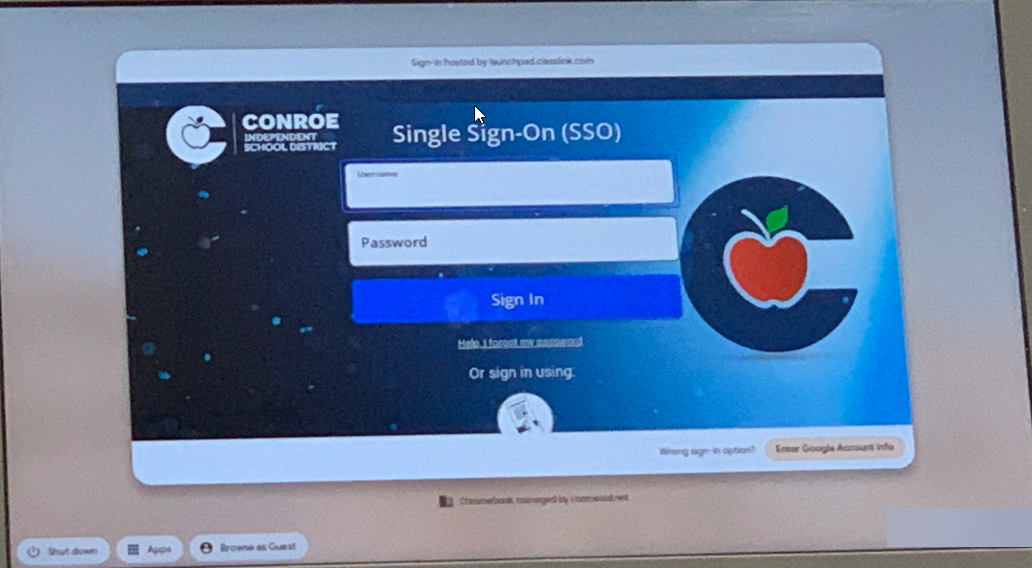
When the student has logged in and is on their SSO dashboard. Click on the time in the bottom right corner of the CB Screen.
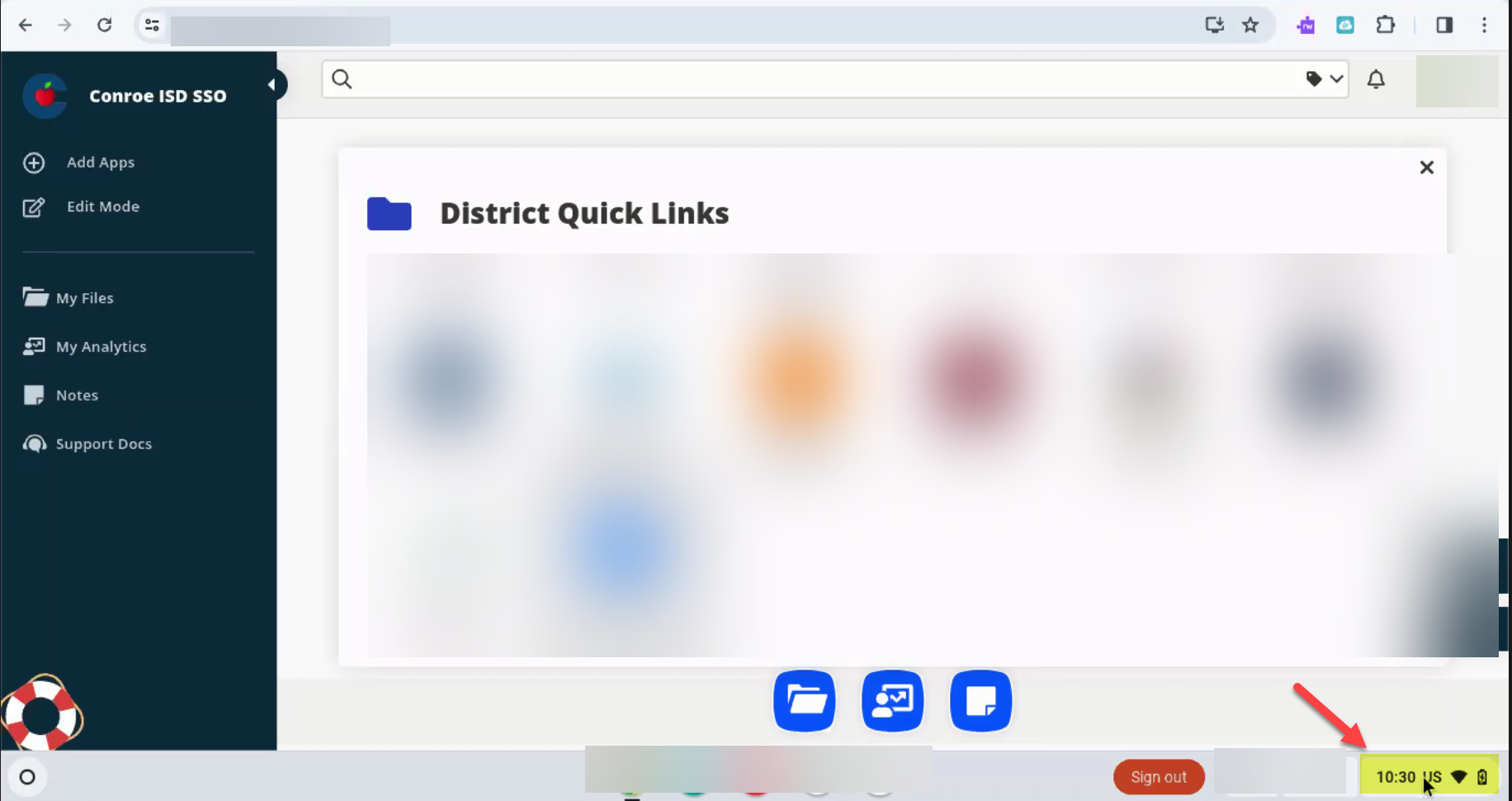
Click on the Settings Wheel.
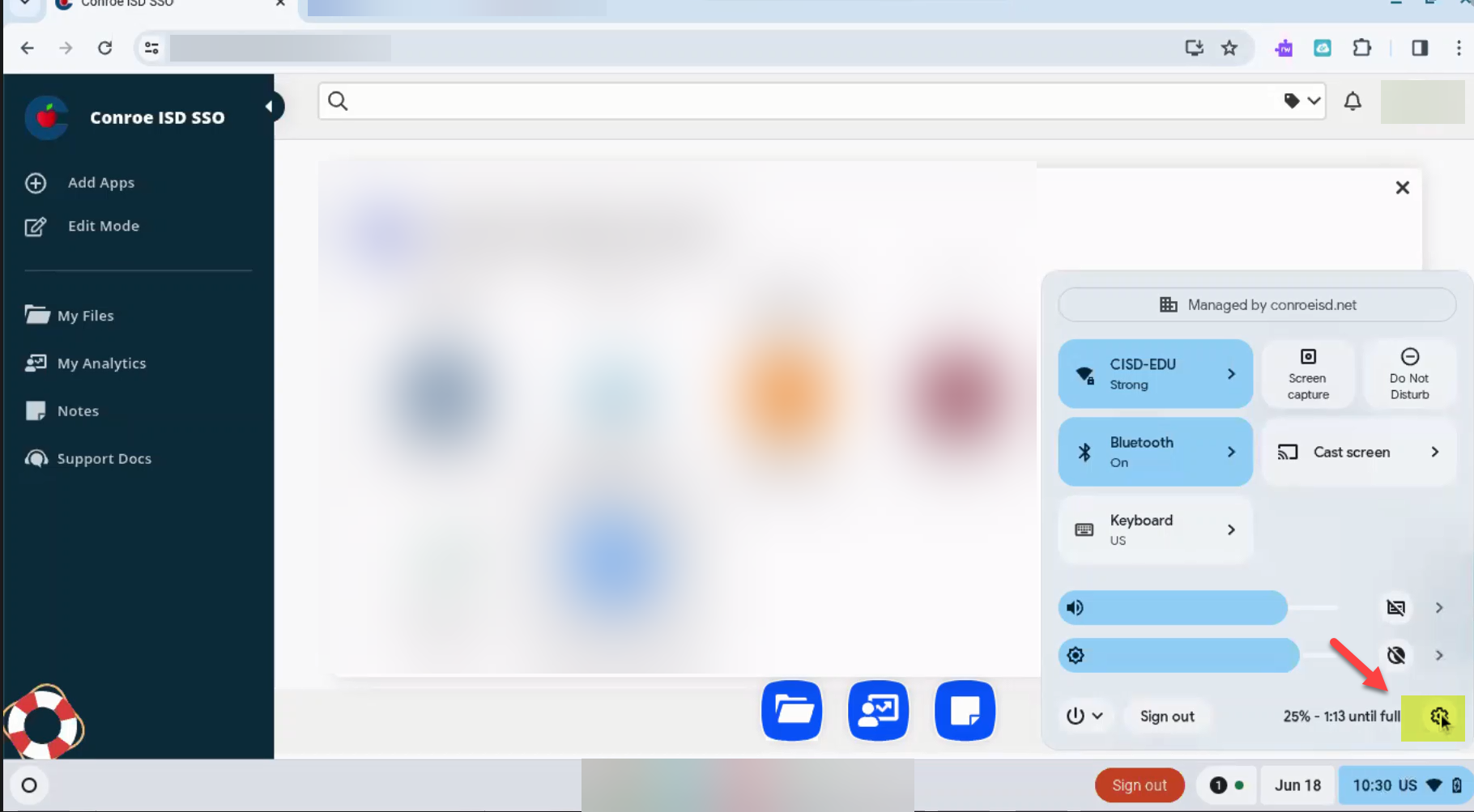
Click on Device.
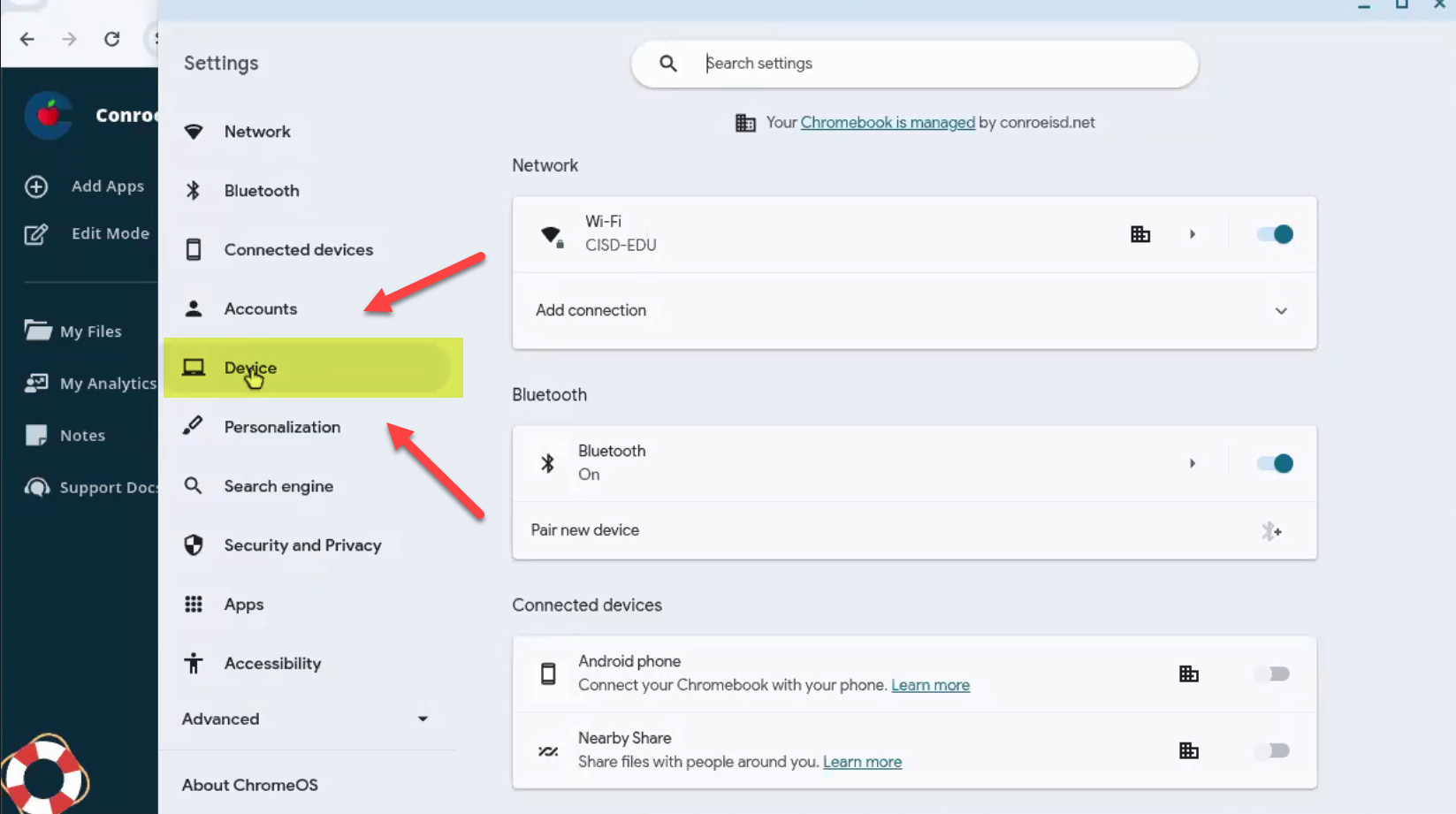
Click on Keyboard.
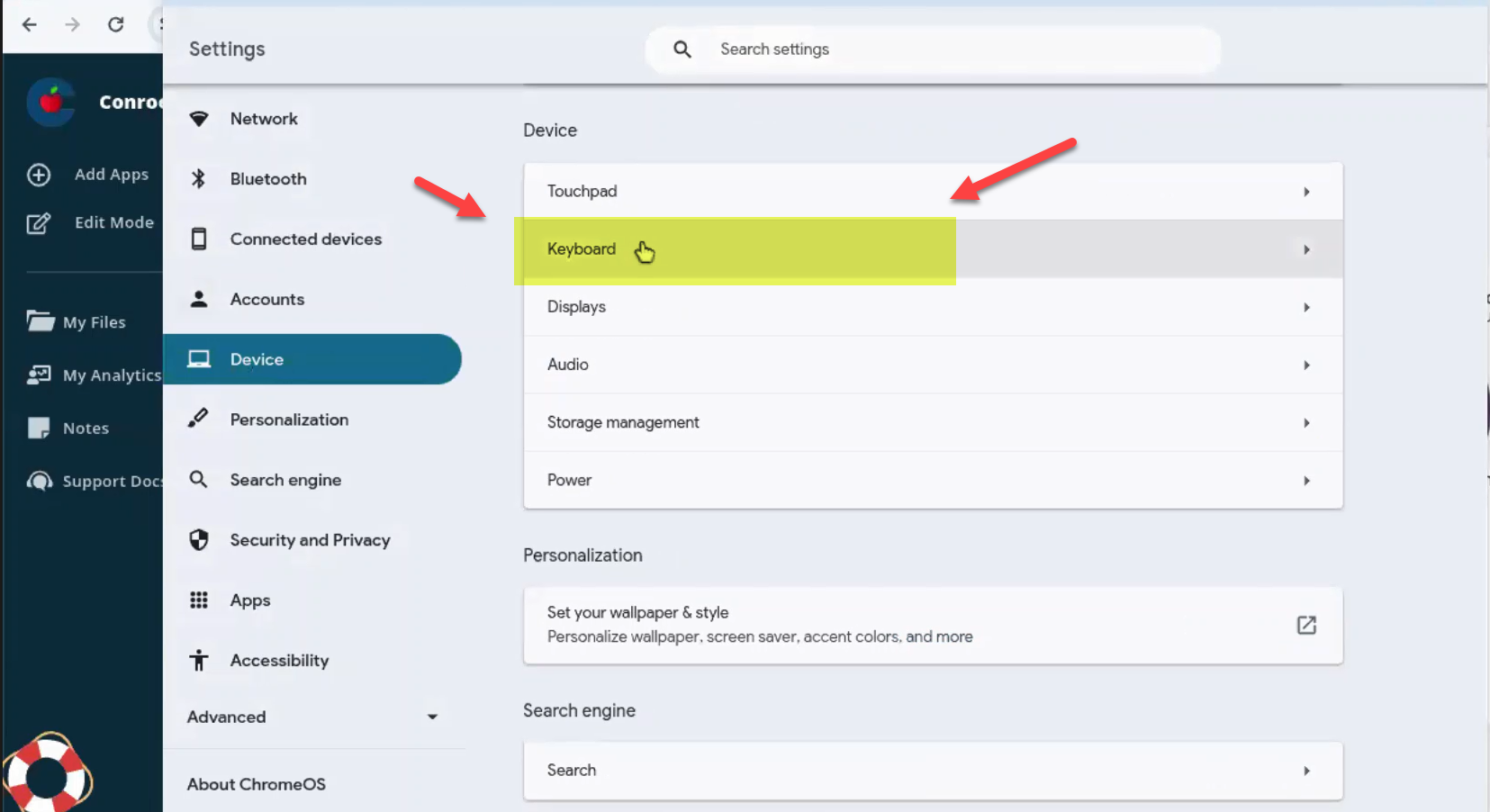
Scroll Down and Click on Change Input Settings.
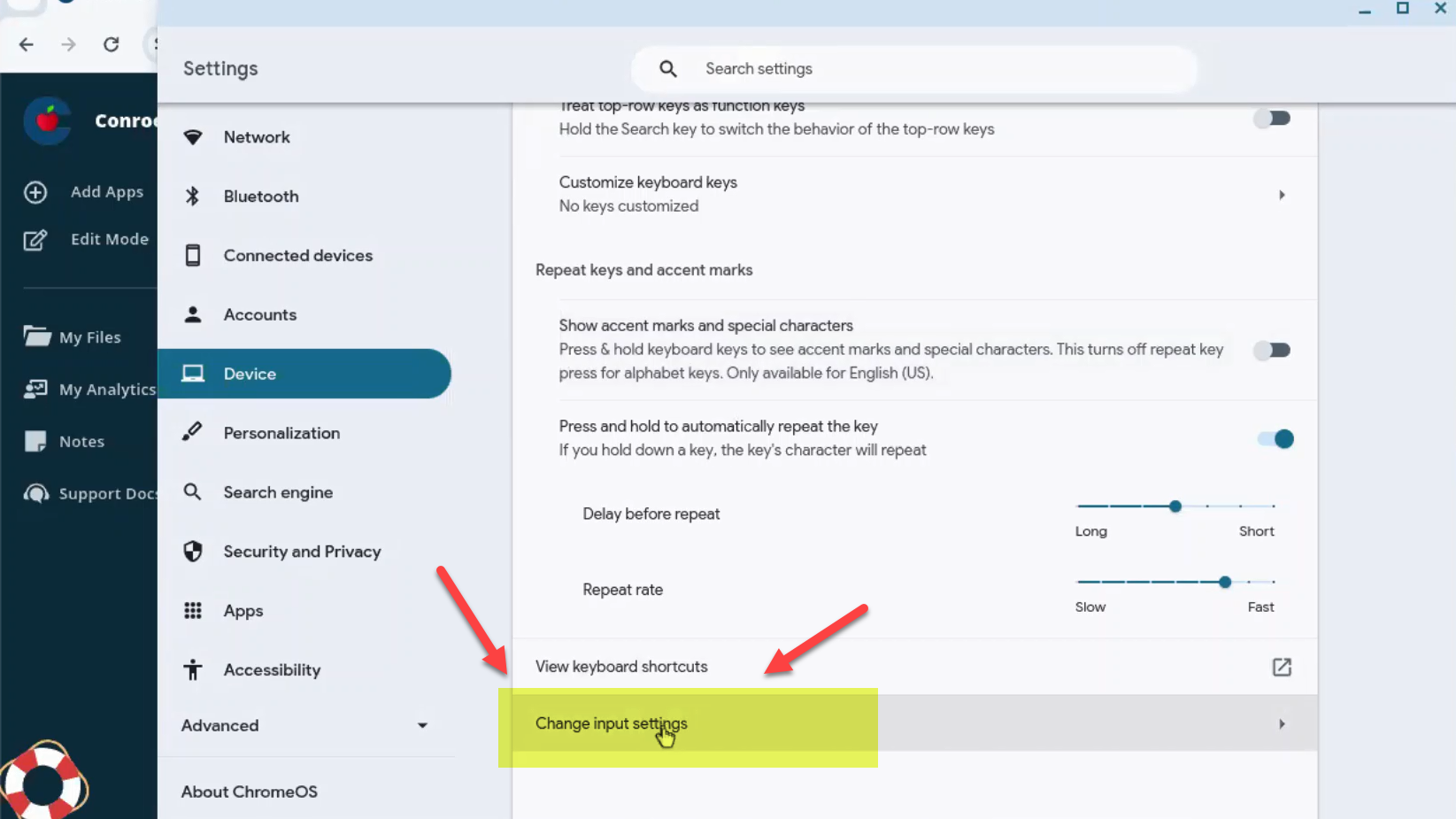
The Keyboard Languages that the User has added are listed here and the one marked as Enabled is the User’s current Active Keyboard.
Spanish is the active keyboard for the user in the screenshot below.
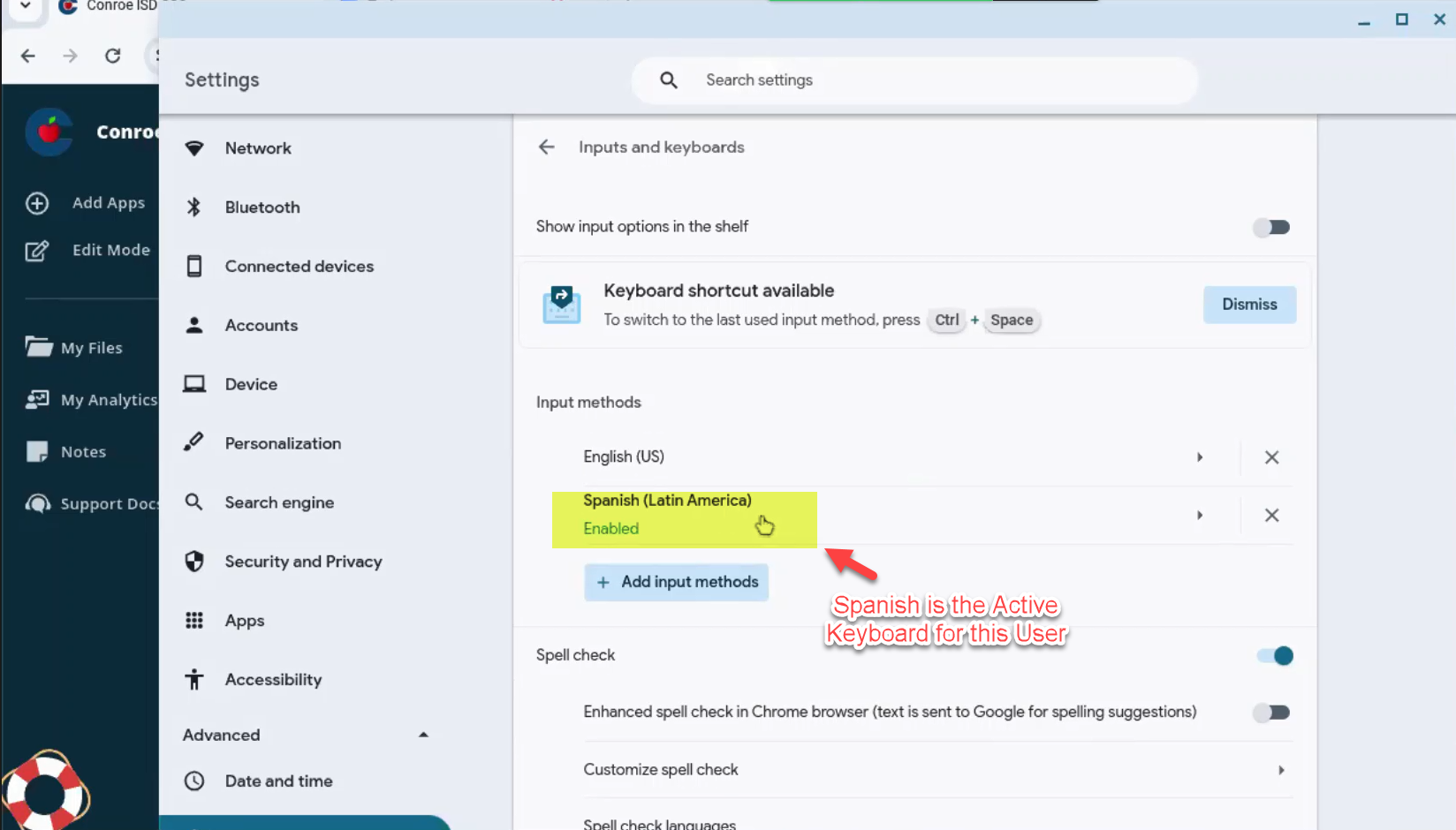
If you want to change the Keyboard back to English US simply click on English US and English US will now show enabled making it the active keyboard for the user.
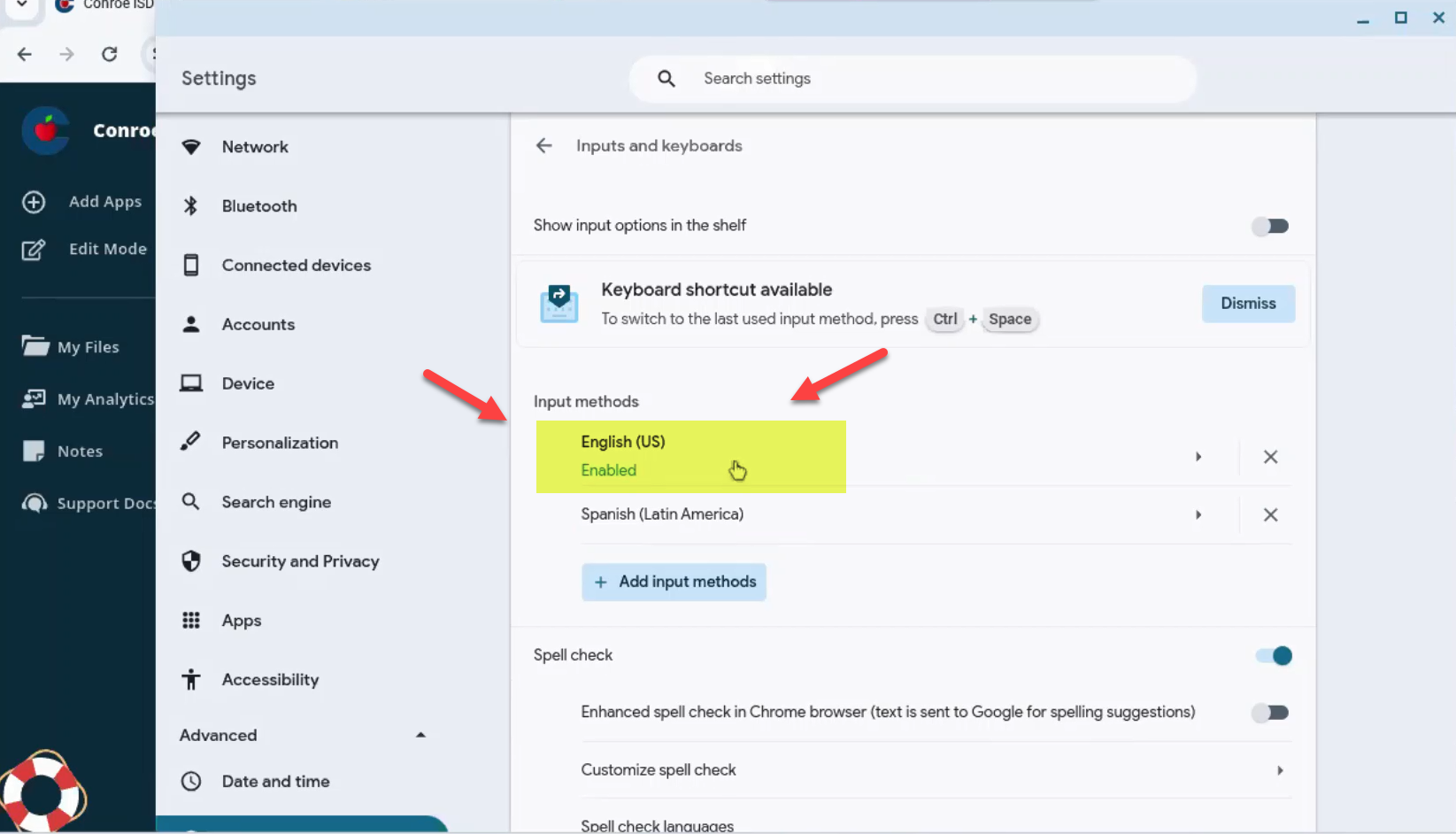
If a student user has accidentally added keyboard language input methods they don’t need you can remove them by simply clicking on the X beside the input language you want to remove.
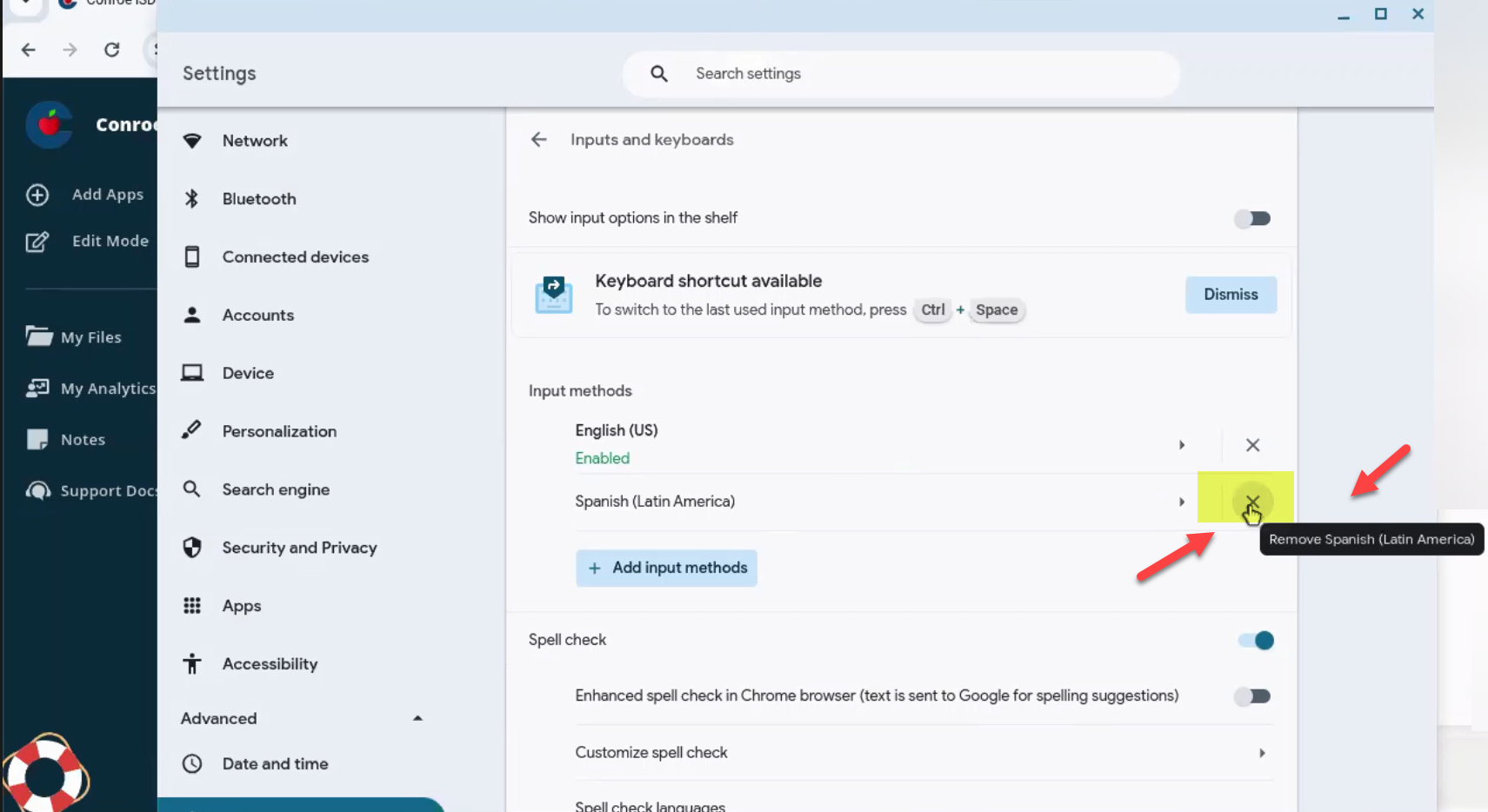
If an ESL student needs a keyboard language not shown you can click on the Add input methods to add the keyboard language they need.