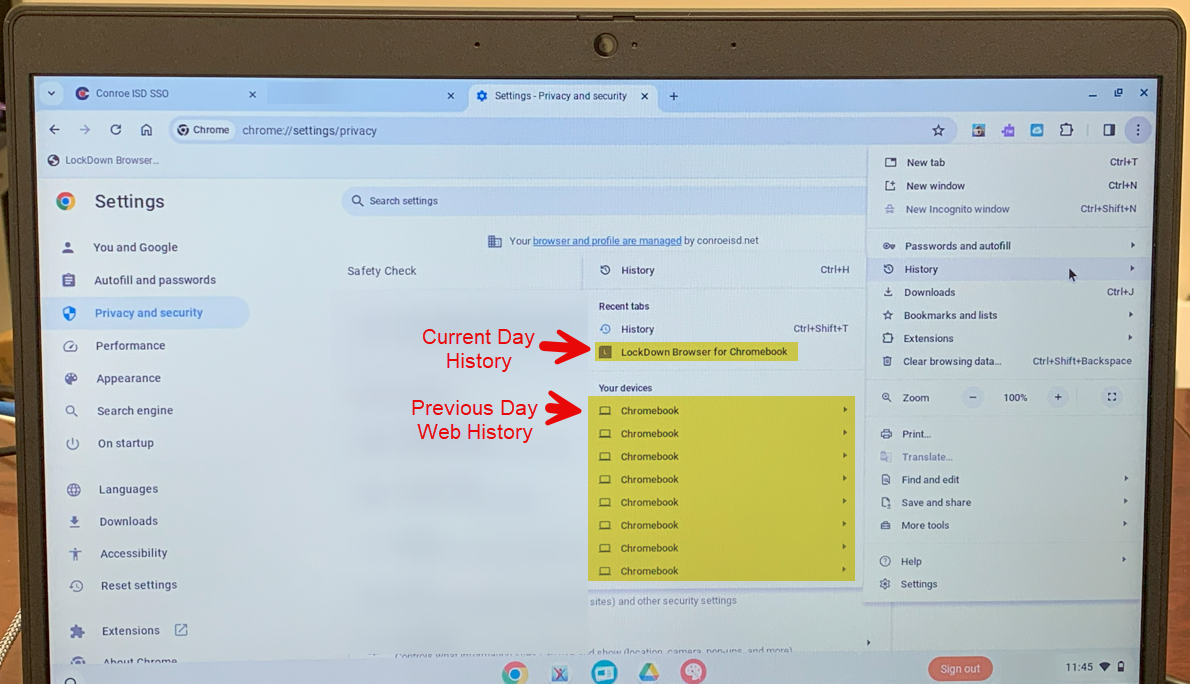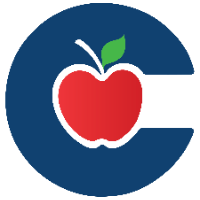How to Check Web History on a Chromebook
Follow this Guide to Learn How to Check Web History on a Chromebook
A few things to consider when accessing web history on a Chromebook.
Browsing data is supposed to sync across devices but this is not always the case for a variety of reasons so keep in mind that you may not see some browsing data because of sync failures.
Accessing student web activity is a highly sensitive matter and should only be done by Campus Admin when needed for investigation purposes. If you have a student that you suspect of inappropriate web activity and need to have their web activity checked notify your Admin team immediately and an AP or Principal should be the one to login as the student and check the student’s web history.
If the Admin Team determines that they need additional assistance with their investigation in regard to student web activity the Campus Admin Team should be the ones that contact Technology for further assistance.
How to Check Web Activity on a Chromebook.
Login to the Chromebook with the account you want to check the web activity for on the and Click the + Sign next to the SSO tab to open a New Browser Tab. In the Address Bar type @history and hit Enter.
The chrome://history page will open where you can find the web history.
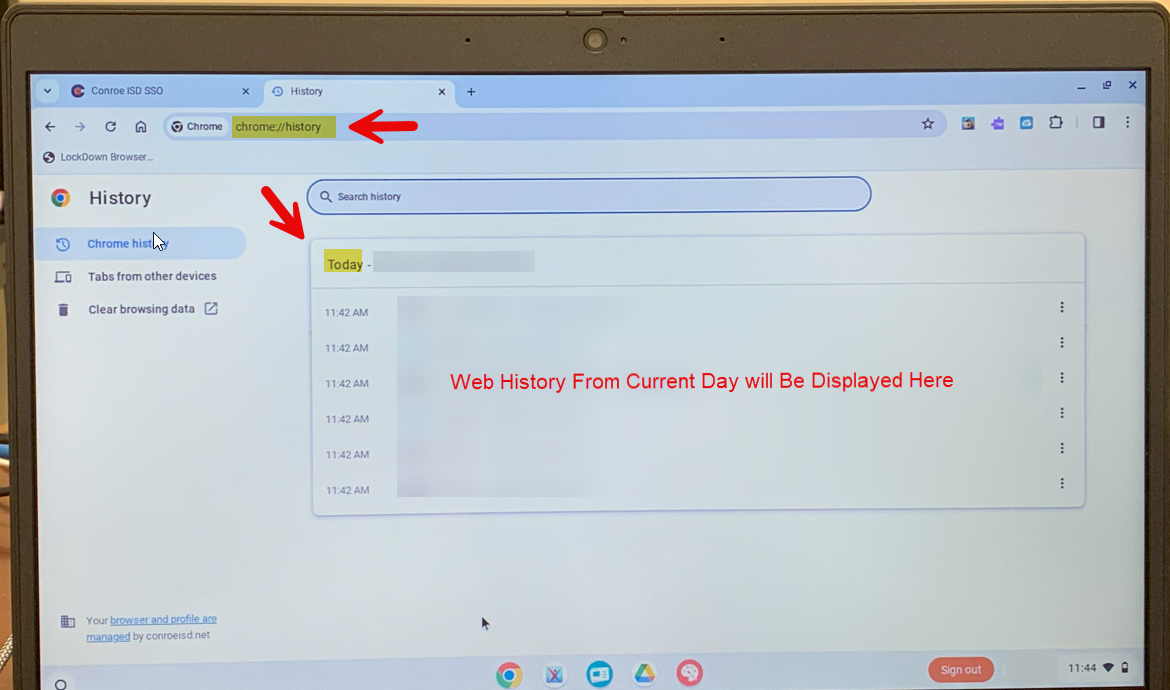
The Chrome History Tab shows the web history from the current day.
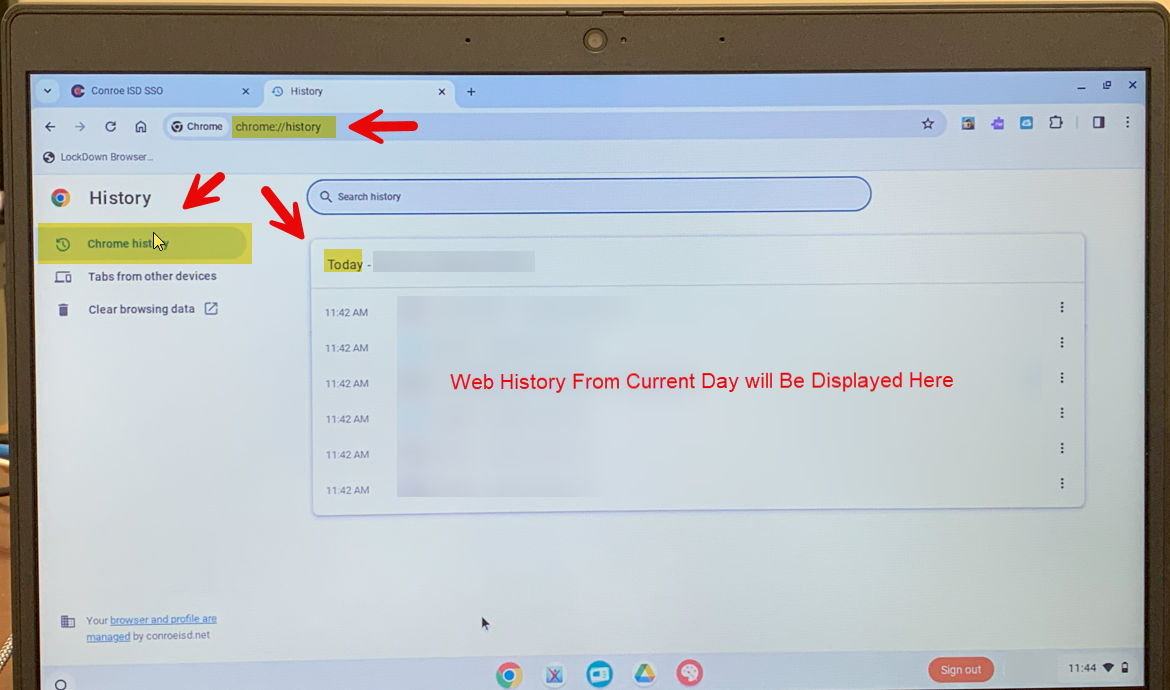
The Tabs from other devices shows the previous day web history as long as web history properly synced to the Google Profile.
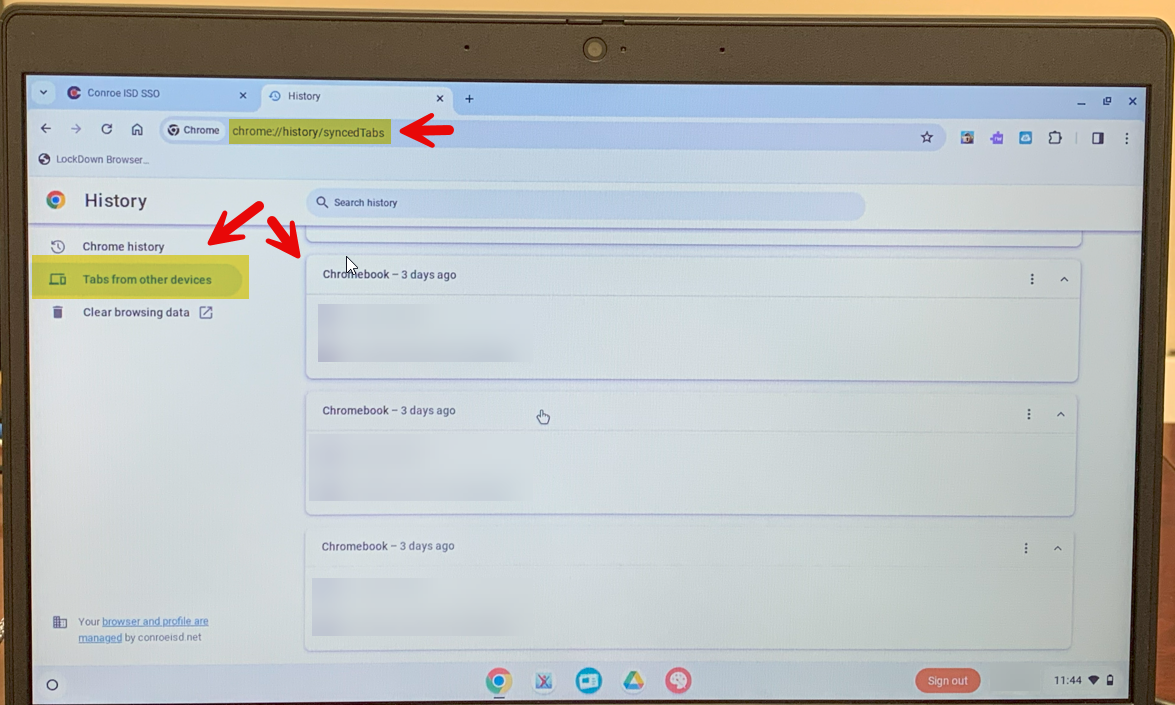
Alternatively to find web history by clicking the 3 dots in the top right corner and then clicking History. You will see a Recent Tab section for current day web history and a Your Devices section for previous day web history.