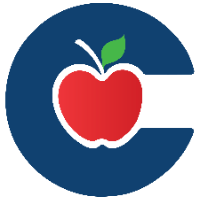How to Wipe a Chromebook
Follow the steps below to manually wipe a Chromebook. The process differs depending on your Chromebook model.
Newer Chromebook Wipe Steps
Applicable Models: HP 14 G6, G7, HP 14 G11 Fortis
Open the Chromebook.
Press ESC + Refresh + Power simultaneously.
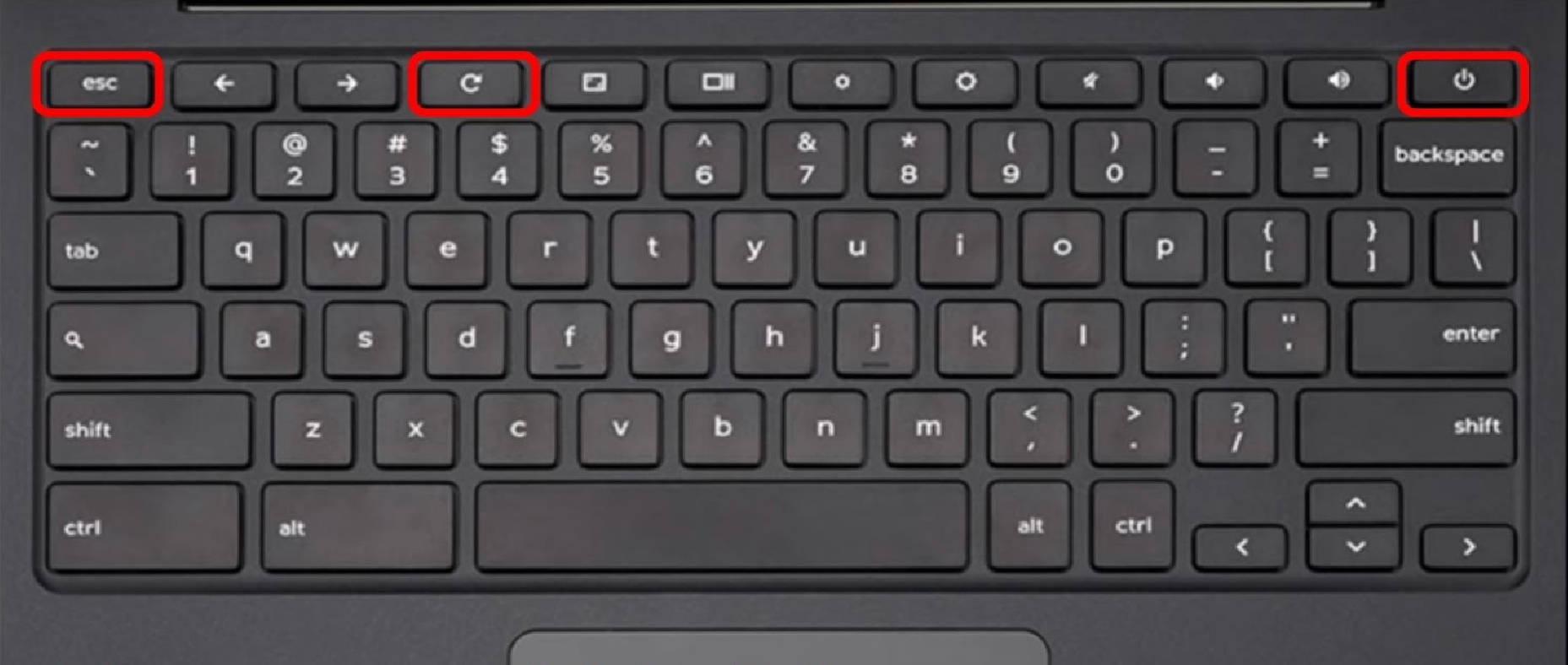
At the recovery screen, use the Down Arrow to select Advanced Options and press Enter.
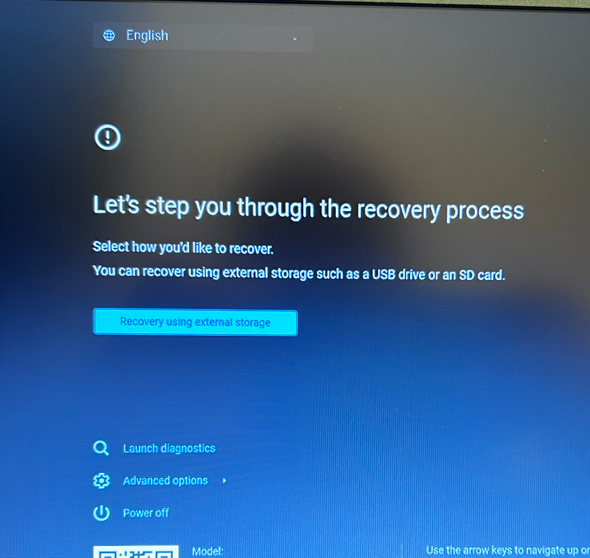
Select Enable Developer Mode and press Enter. Select Enter again to confirm developer mode.
Confirm returning to secure mode by using the Up Arrow and pressing Enter.
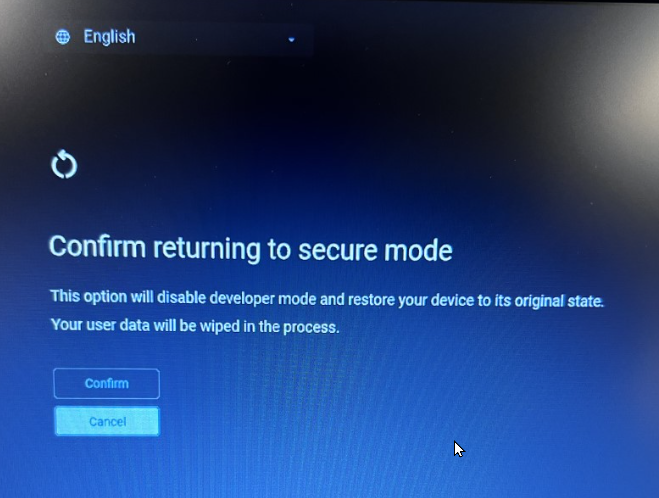
Wait for the Chromebook to reboot.
Post-Reboot Steps
Some devices may automatically enroll in Enterprise Enrollment.
If enrollment does not start automatically, press Ctrl + Alt + E.
Sign in with your CISD credentials (@conroeisd.net) and click Next.
Complete the sign-in with your CISD password and click Enroll Enterprise Device.
Press Done when you see Enterprise enrollment complete.
For step-by-step instructions to set up a newer Chromebook after wiping, see How to Set Up a Chromebook - Newer Chromebook Setup
Older Chromebook Wipe Steps
Applicable Models: Dell 3100, Lenovo 100e, HP 11 G5 and below
Open the Chromebook.
Press ESC + Refresh + Power at the same time.
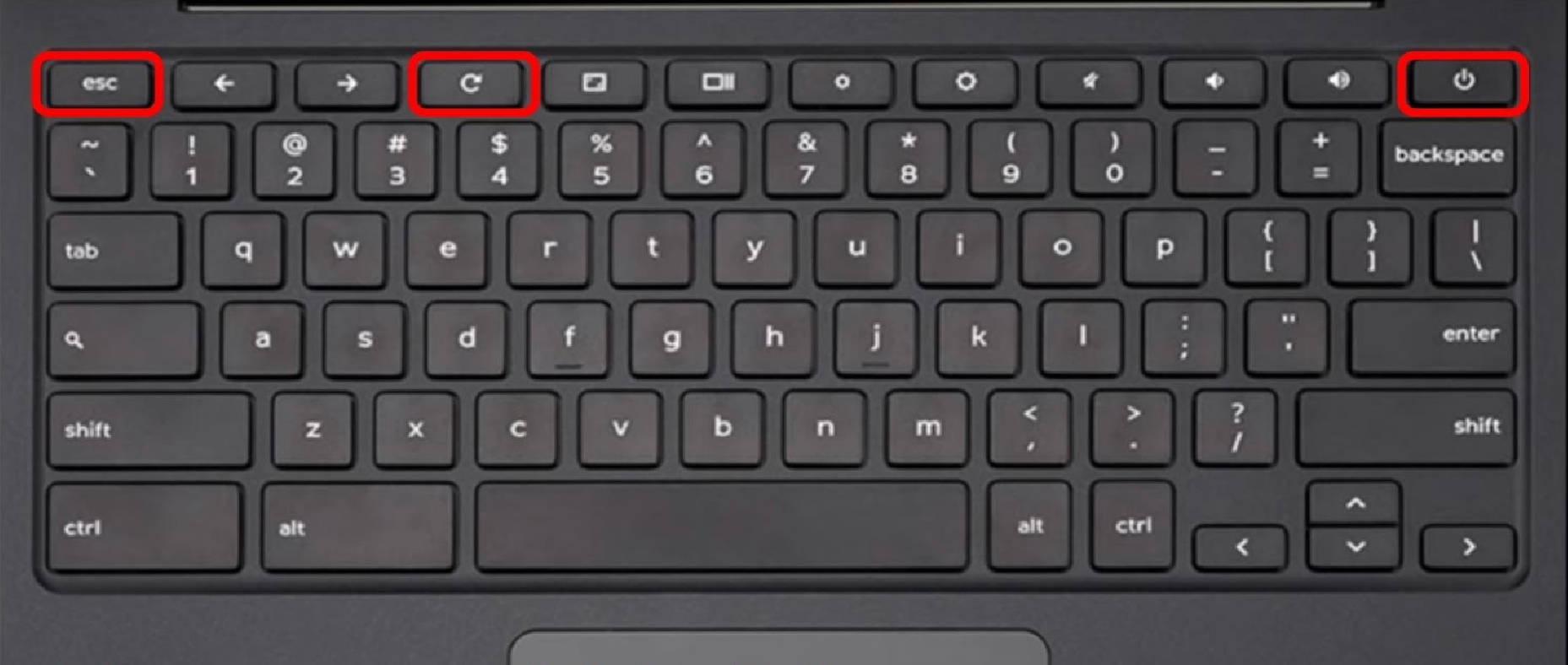
At the recovery screen, press CTRL + D.
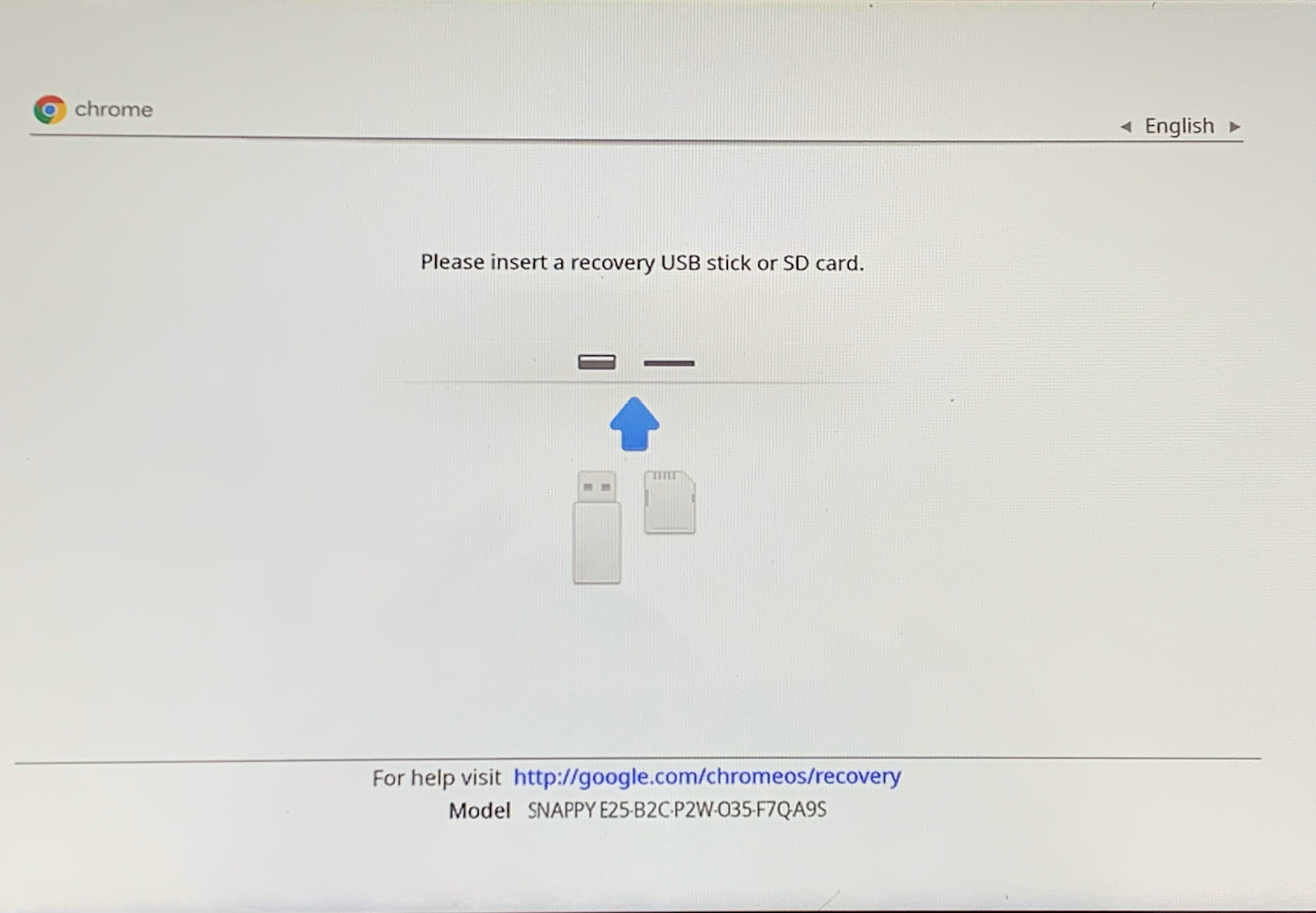
Press Enter, then press Enter again.
Wait for the Chromebook to reboot.
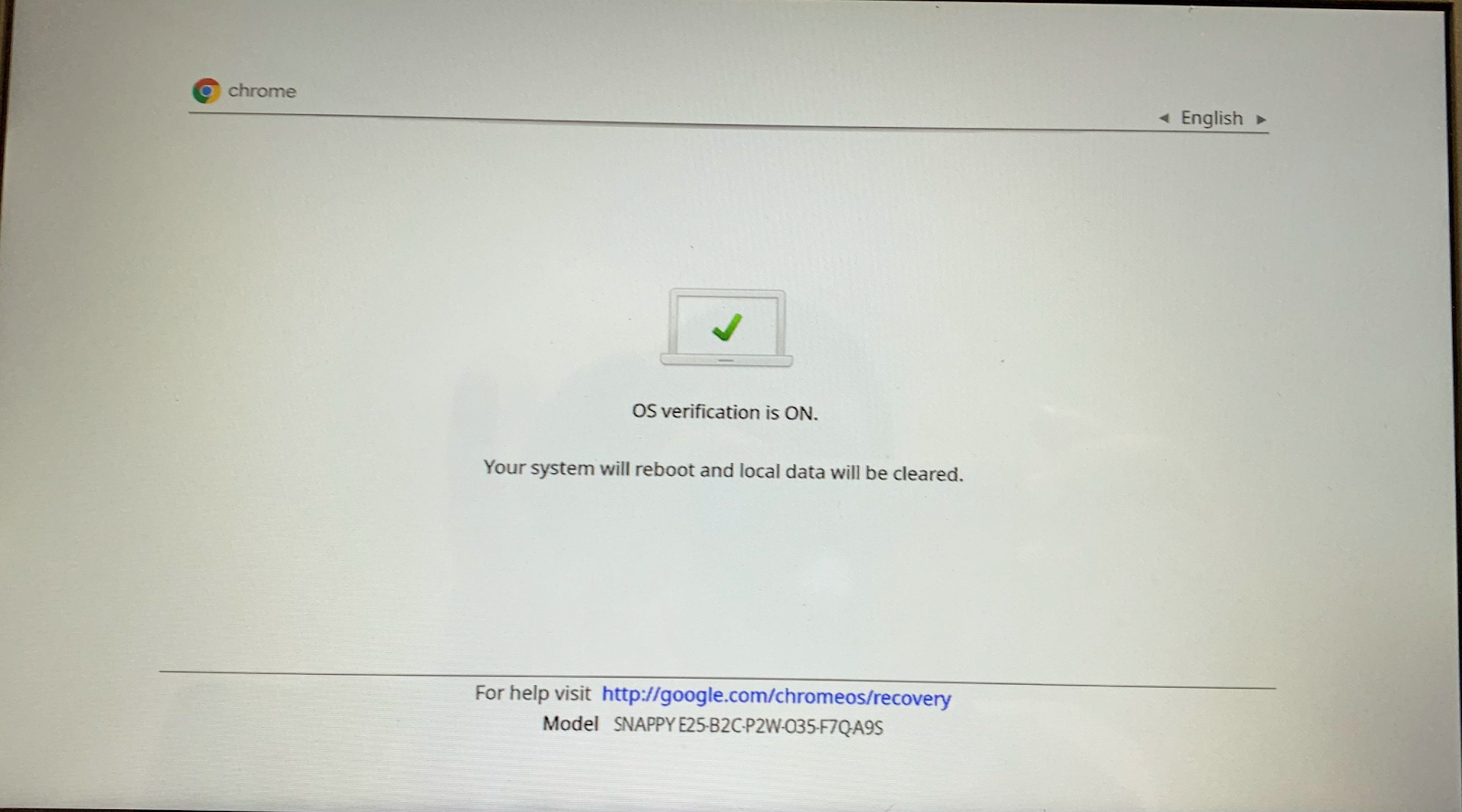
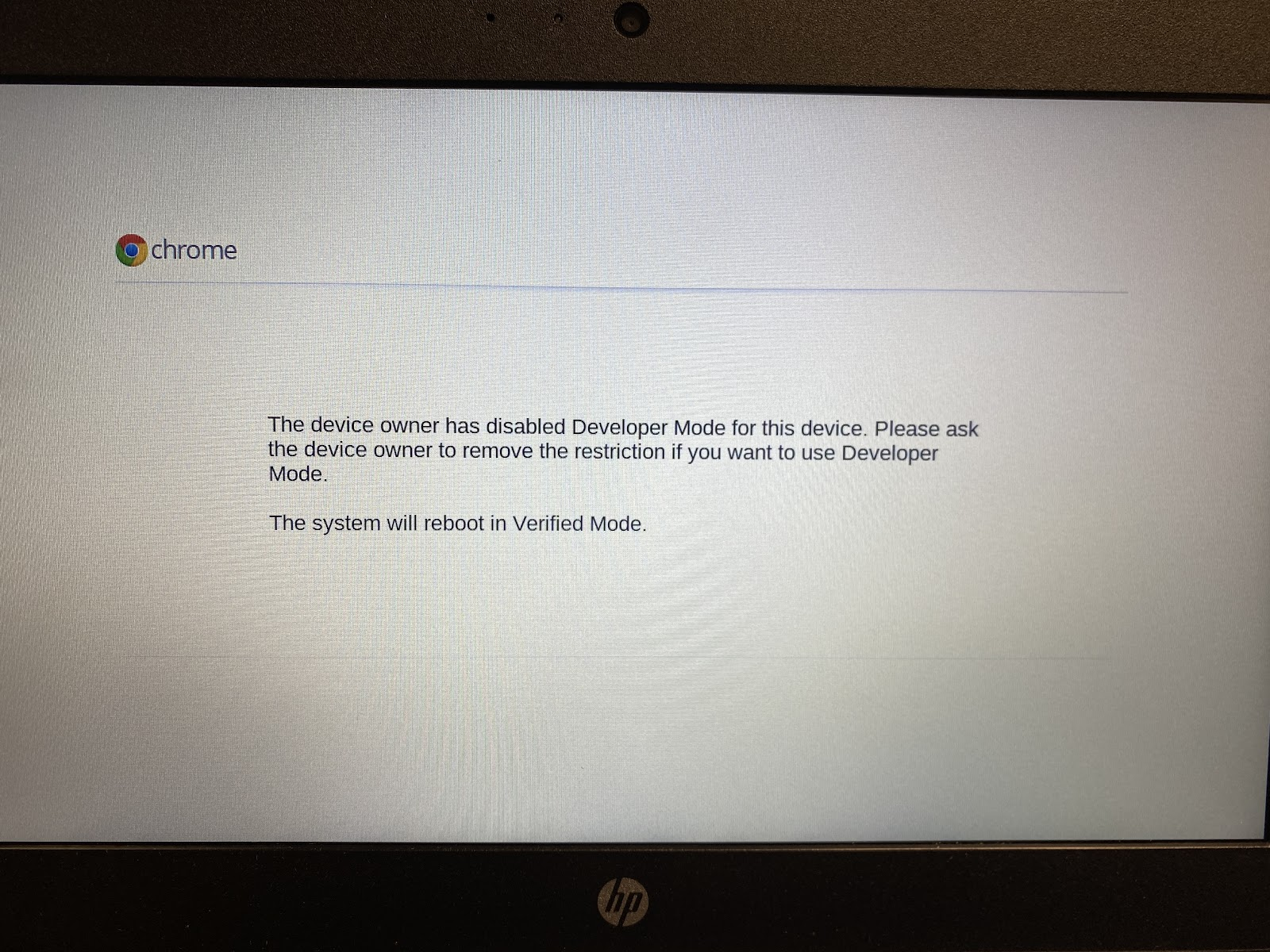
Post-Reboot Steps
Some devices may automatically enroll in Enterprise Enrollment.
If enrollment does not start automatically, press Ctrl + Alt + E.
Sign in with your CISD credentials (@conroeisd.net) and click Next.
Press Done when you see Enterprise enrollment complete.