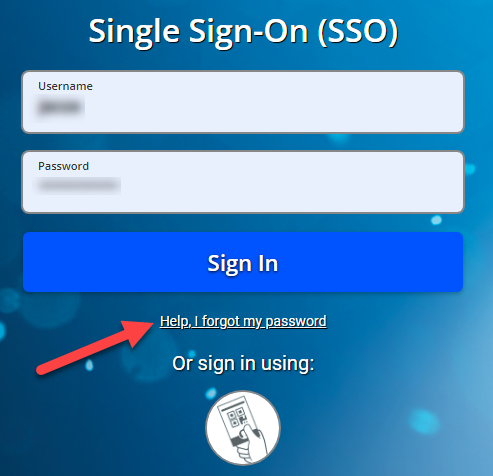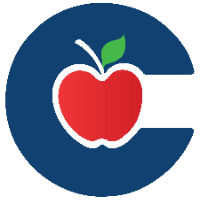PW Recovery Options (SSO) & How to Update
You must login to your SSO first to be able to make these updates.
Login to your SSO (Do Not Use the ClassLink app), click your Profile in the upper right of your SSO home page.
Make sure that your “Profile” is set to “Staff-2FA Secure” NOT “Group”.
If it is set to group, click Group, and in the dropdown click Staff-2FA Security, your apps will reload, now click the dropdown again and click Settings.
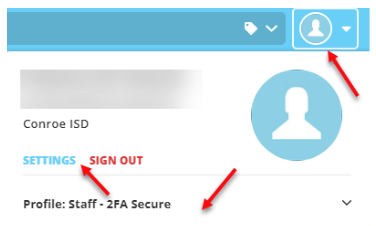
Click on the Recovery Tab.
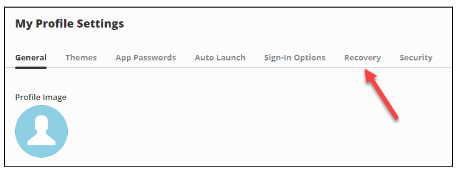
You will have two options for Password Recovery, Mobile Phone and Email.
If either of these says “Disabled”, it has not been setup yet.
Choose which one you want to Add/Update by clicking the box
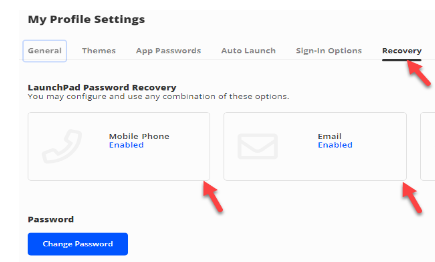
If you are changing/updating your Email, either click Delete or add your new personal Email address, (DO NOT list your CISD Email) then click SAVE.
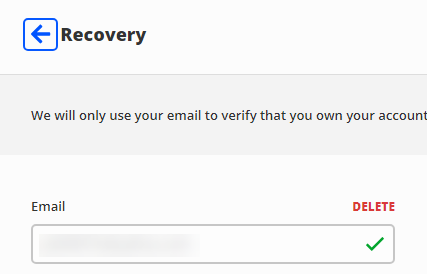
You will receive an Email that you must open and click the link within the email to verify your account. This link WILL expire so please open the email immediately.
If you are changing/updating your phone number, either click Delete or add your personal cell number and click Save. (DO NOT add your campus/department phone number)
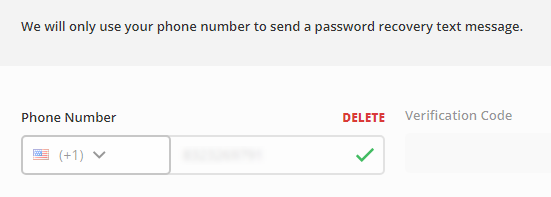
You will receive a Text code to verify your account. Enter this code in the Verification Code box and click “Submit”.
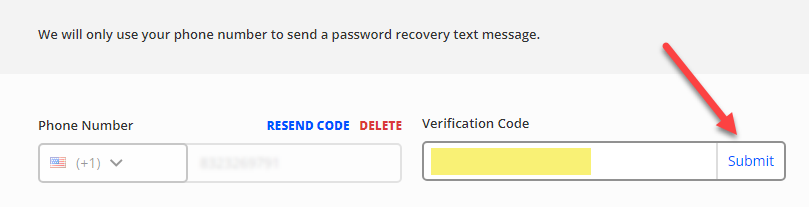
The RECOVERY Tab is also where you can Reset your SSO Password.
You will be required to enter your Old/Current Password before changing to a NEW PASSWORD.
Click the blue “Change Password” button.
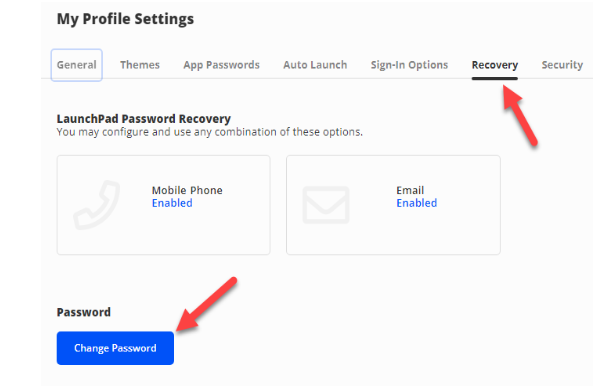
If you cannot remember your Old/Current SSO Password, please use the Reset PW Link, “Help I Forgot My Password”, on the ClassLink SSO Login page.