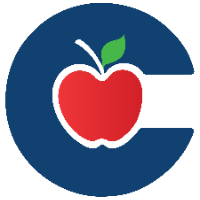QR Code-Generate New from your SSO Settings
1. Login to Conroe ISD SSO.
2. Click on the dropdown next to your profile image.
Make sure your Profile is set to “Staff-2FA Secure” NOT “Do Not Use-Container Staff”, Change it to STAFF if needed and apps will reload.
3. Click on SETTINGS.
4. Click on Security.
5. Click on CONFIGURE if selection says “Mobile Authenticator” (or change using the dropdown).
6. Click on Reset Authenticator.
7. Scan the NEW QR code with your Google Authenticator app ONLY from your phone. This is the only app authorized for use by Conroe ISD.

(DO NOT use your phone’s camera) to scan the QR code, then enter the 6-digit verification code that is generated in the app.
8. Click on Save.
9. If successful, you will see that Mobile Authenticator is Enabled.
Make sure the name of the account in your Google Authenticator app shows “ClassLink”.
If you have more than one account/code in the app, the most current account is at the bottom, delete all other accounts/codes.
10. Click on Close.
Resetting QR Code before phone purchase
For employees to set a new QR code on their own before purchasing a new phone, they can go into their ClassLink settings and change their verification method to SMS or Image. Image is only available to certain employee status codes.
Go to Settings, Security, click dropdown and change to SMS* or Image, Configure, (add phone number and Save) or (click the black and white picture then choose any image and Save). This will now be their method to verify when logging into SSO from any device.
*NOTE: SMS is not the recommended choice for verification as many of our campuses have poor cell reception. Use this as a temporary method.
If employee wishes to change to Mobile Authenticator once they purchase their new phone, they must;
Redownload the Google Authenticator app, (Gray G app icon) app cannot be transferred from old phone, then login to their SSO, using the verification method previously chosen, and set a new QR Code by going to;
Settings, Security, from dropdown choose Mobile Authenticator, click Configure and click Reset Authenticator. This will issue them a new QR code. They MUST do this on a computer and use the Google Authenticator app to scan the QR code. Do Not use your phone’s camera.
NOTE: If they have not set this up ahead of time but are able to login to their SSO on their computer because they have autosaved their PW, they can still Reset Authenticator using above instructions.
If they cannot auto login, then Help Desk will need to reset their MFA. Email help@conroeisd.net or call the Help Desk at 936-709-7658 (SOLV).