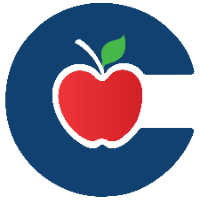Steps to Request the Approval of a Google App or Extension

Follow these steps to request the approval of a Google App or Extension
Login to your SSO and search for extension and then click on Approved Extensions
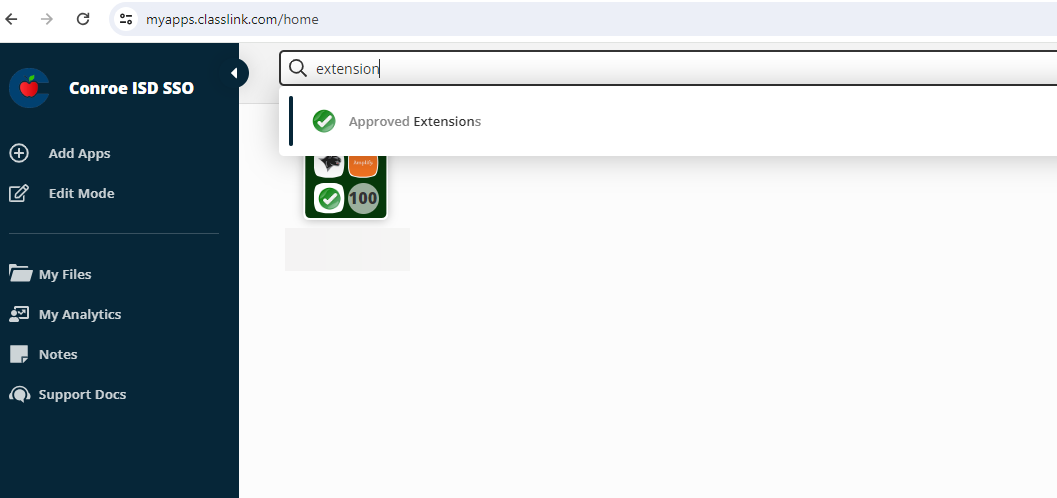
Click Login via SSO
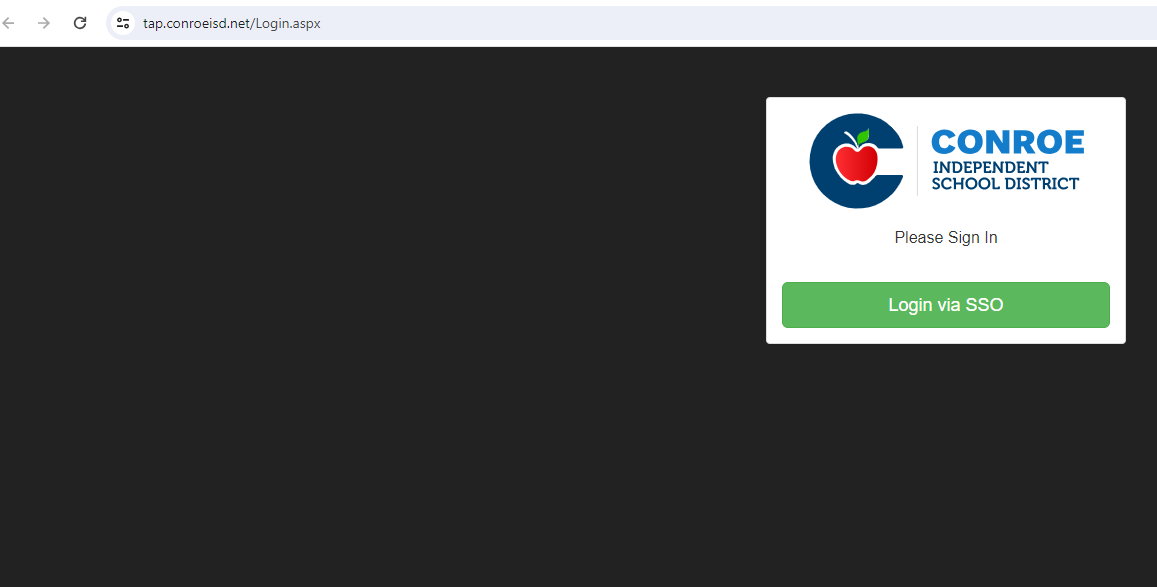
Click Extension Request
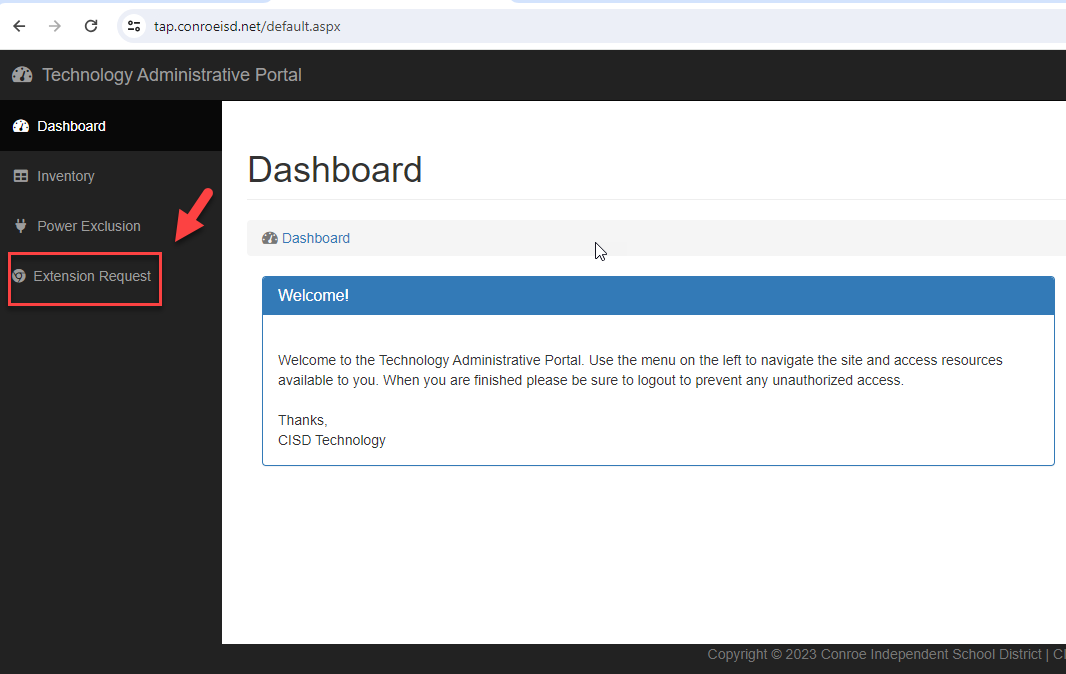
Click Request An Extension
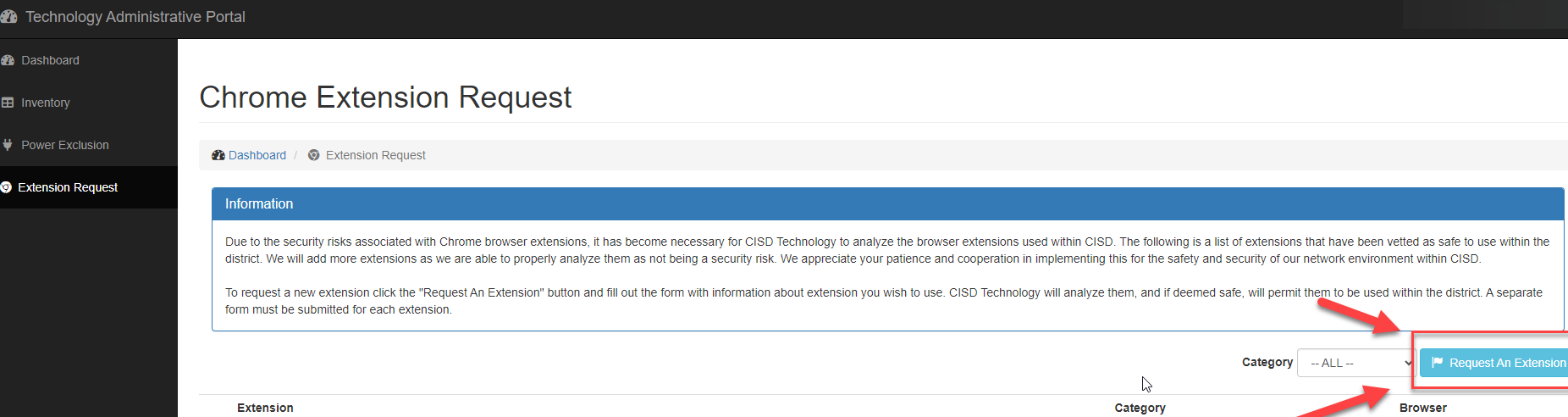
In Order to fil out the next step you will need the app or extension URL from the Chrome Web Store
Here is a direct link to the Chrome Web Store or just go to chromewebstore.google.com.
Search for the app or extension you are trying to find the URL for in the search bar of the Chrome Web Store
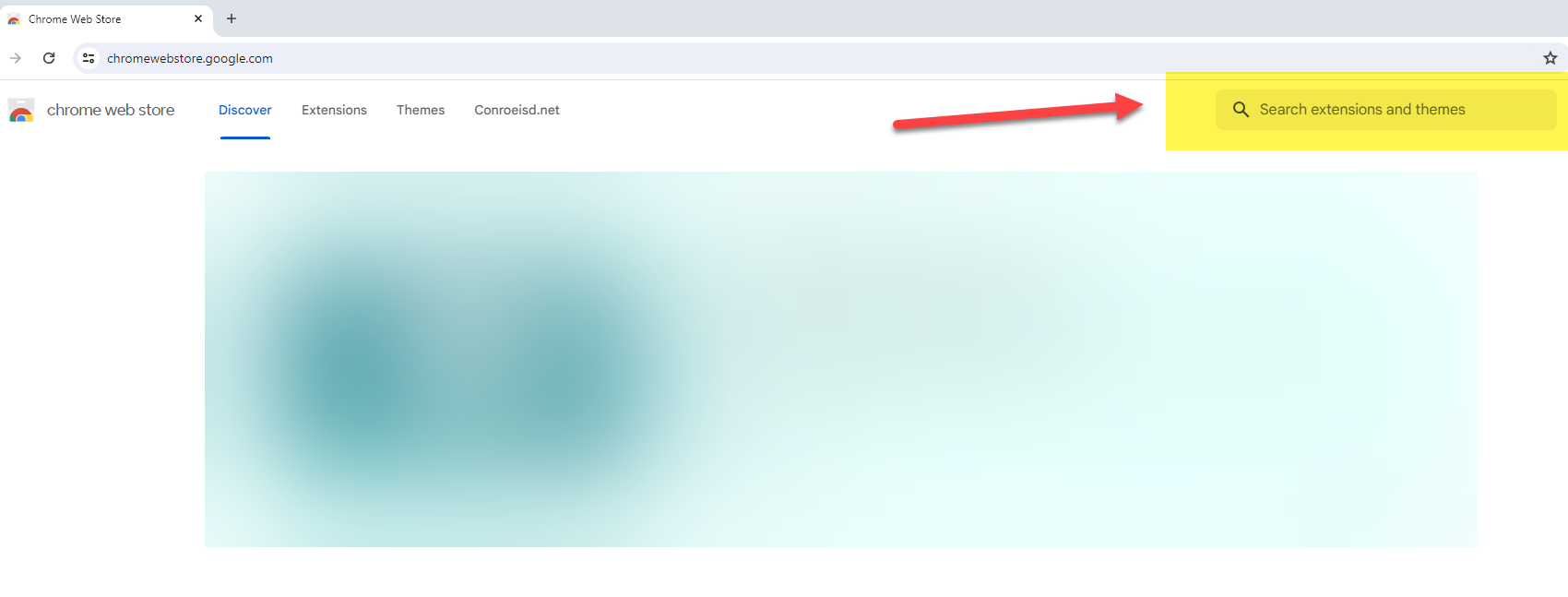
Click on the app or extension that you want to request get added to Chromebooks.
Copy the app or extension URL
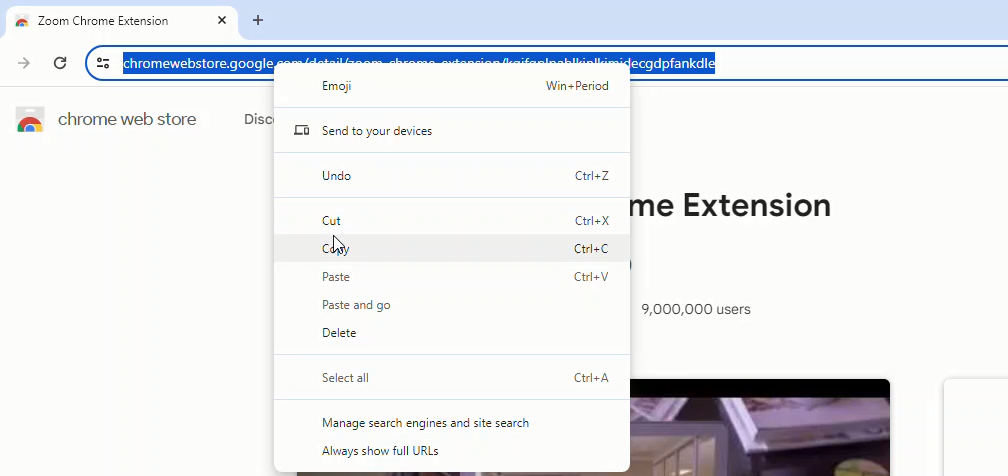
Fill out the Chrome Extension Request using the URL you copied from the Chrome Web Store.
Select a category that best describes the app or extension, usually this should be marked with Educational.
Describe the educational purpose for the app or extension that you are requesting.
Click Submit Request.
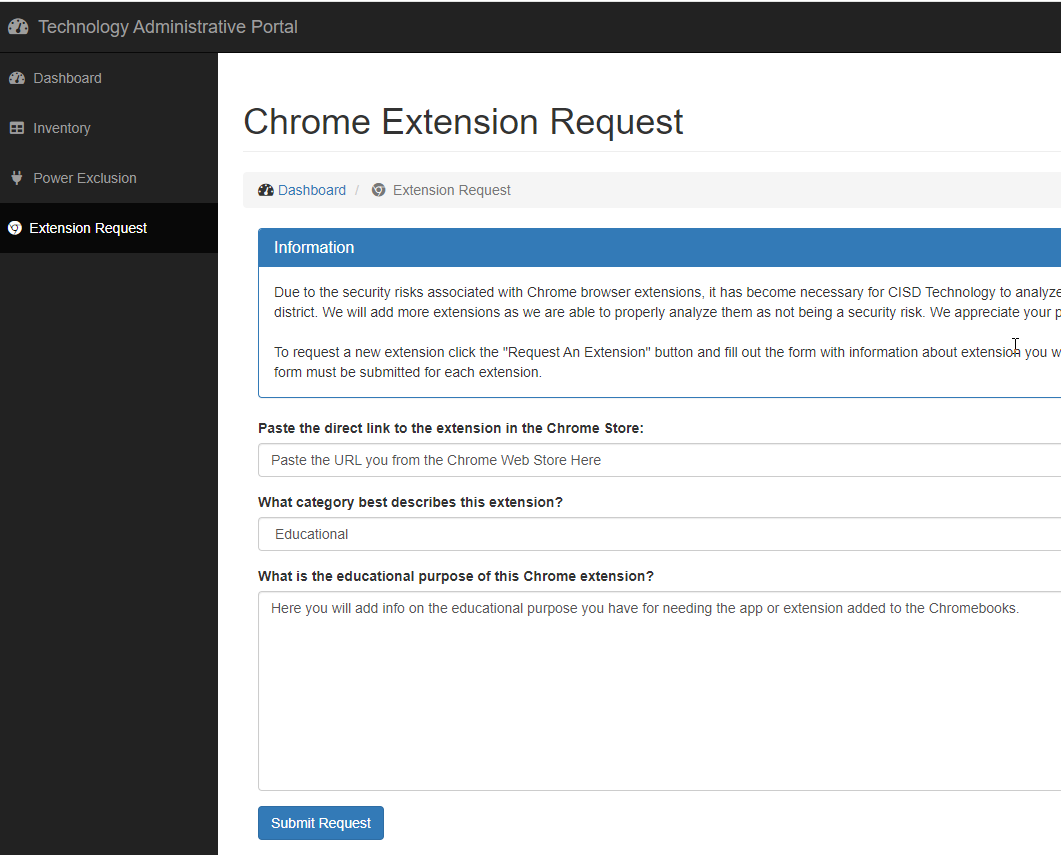
Once the app or extension has been approved you will receive an email letting you know and the app or extension will be added to the Chromebooks by the technology team.
Keep in mind that the process to approve the app or extension may take some time as the technology team looks to make sure that the app or extension is safe for student and staff use on Chromebooks.