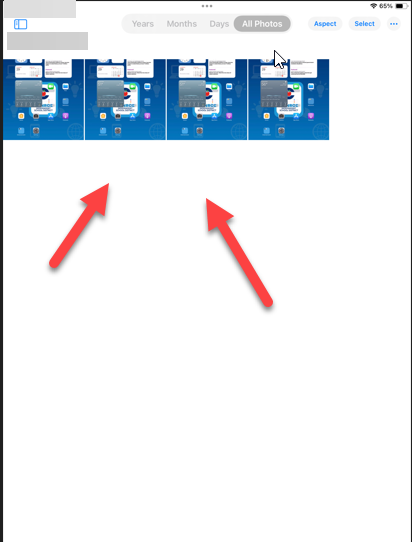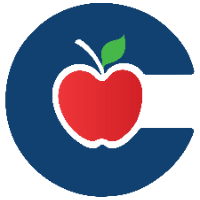Using iTunes to Transfer Photos from One iPad to Another
Follow the steps here to transfer photos from one iPad to another
Download iTunes onto your Desktop PC. You Do Not need to sign into your iTunes with your AppleID, you are just using iTunes to transfer photos between iPads which does not require you to log into your Apple Account.
Connect the iPad you want to transfer the photos from to your Desktop PC using a USB to Lightning Cable.

On the iPad Select Trust This Computer.
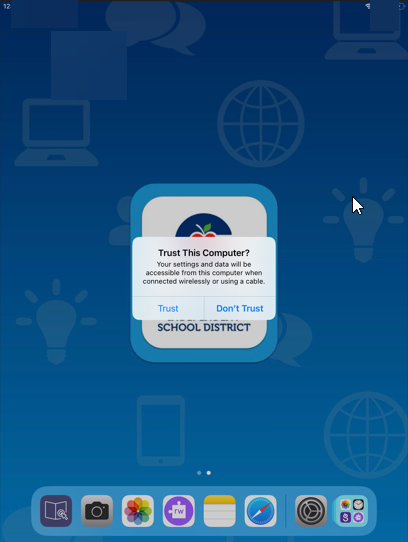
On your Computer Click File Explorer and click on the iPad icon that appears there.
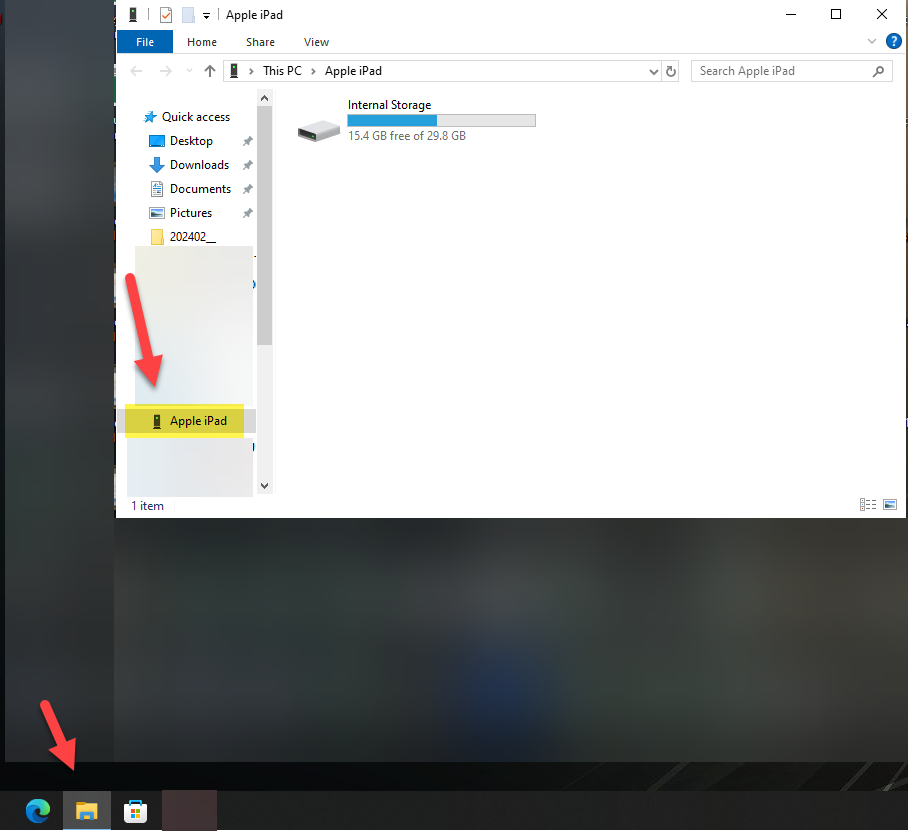
Click on Internal Storage.
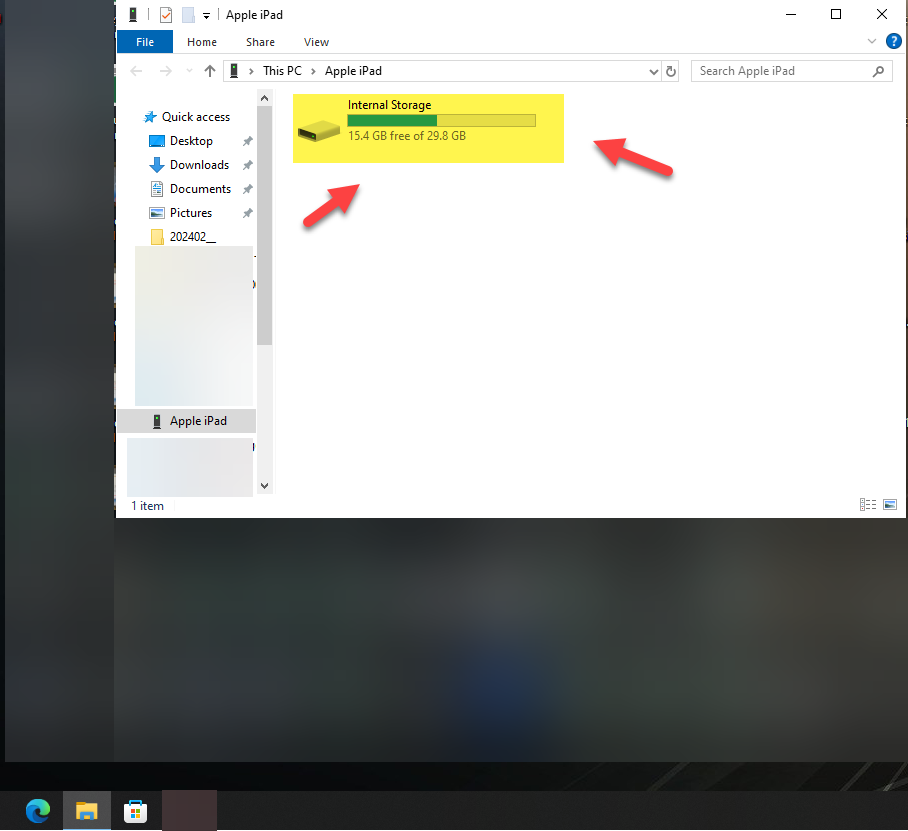
Click on the folder that is dated for the month and year that you took the photos you want to transfer.
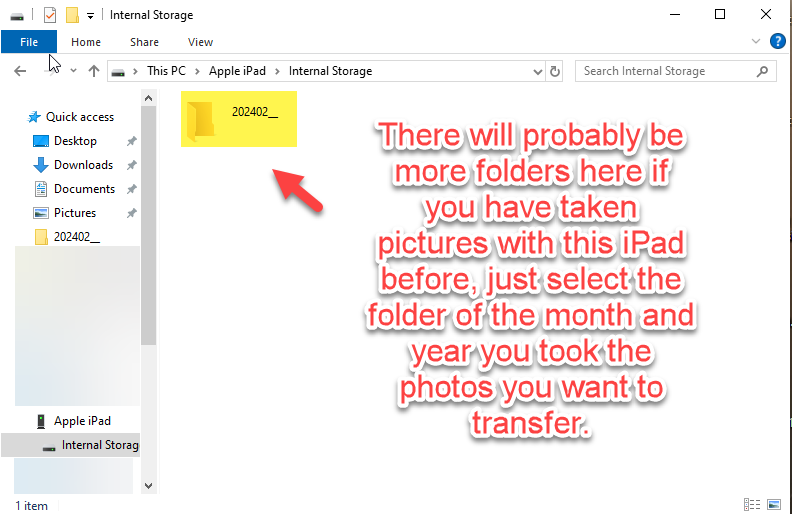
You should now see the photos that you want to transfer.
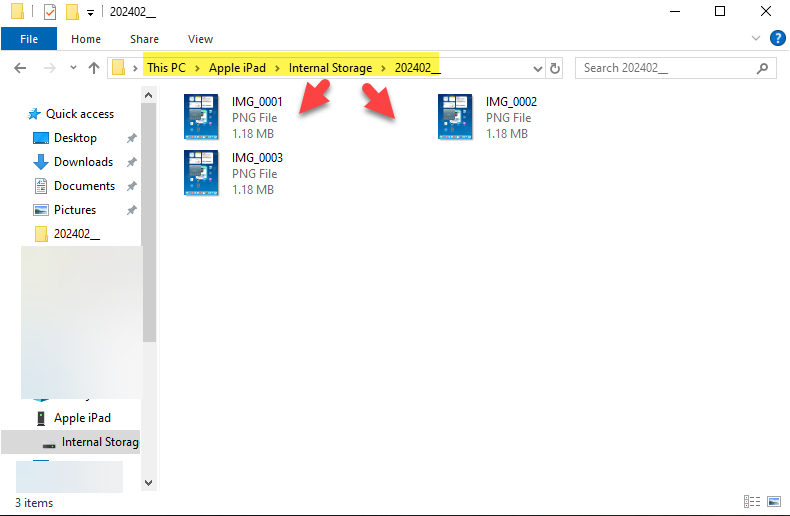
Move this File Explorer Window over a little to the left of your PC screen.
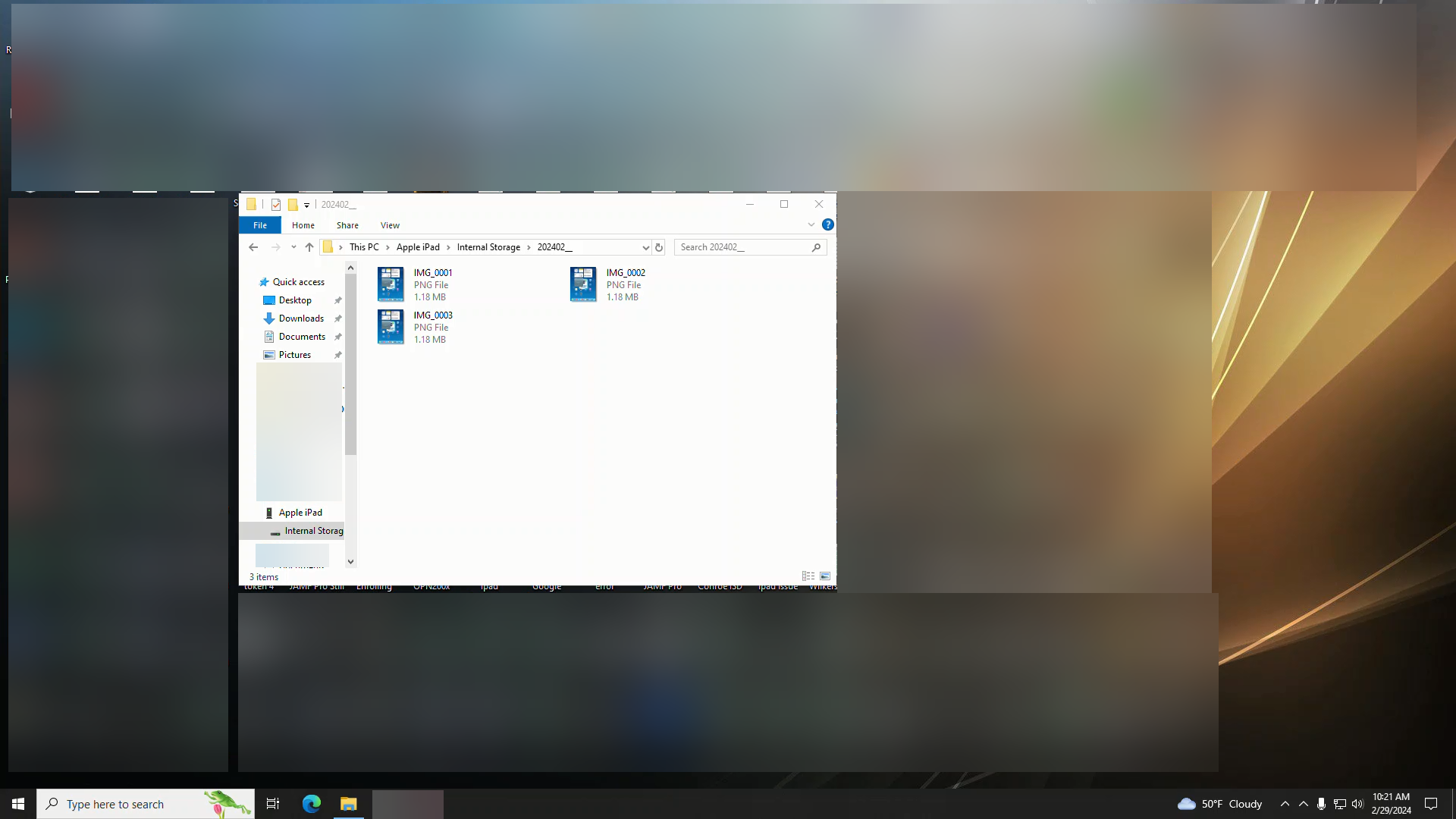
Right Click on the File Explorer Icon and Select File Explorer to Open a new File Explorer Window.
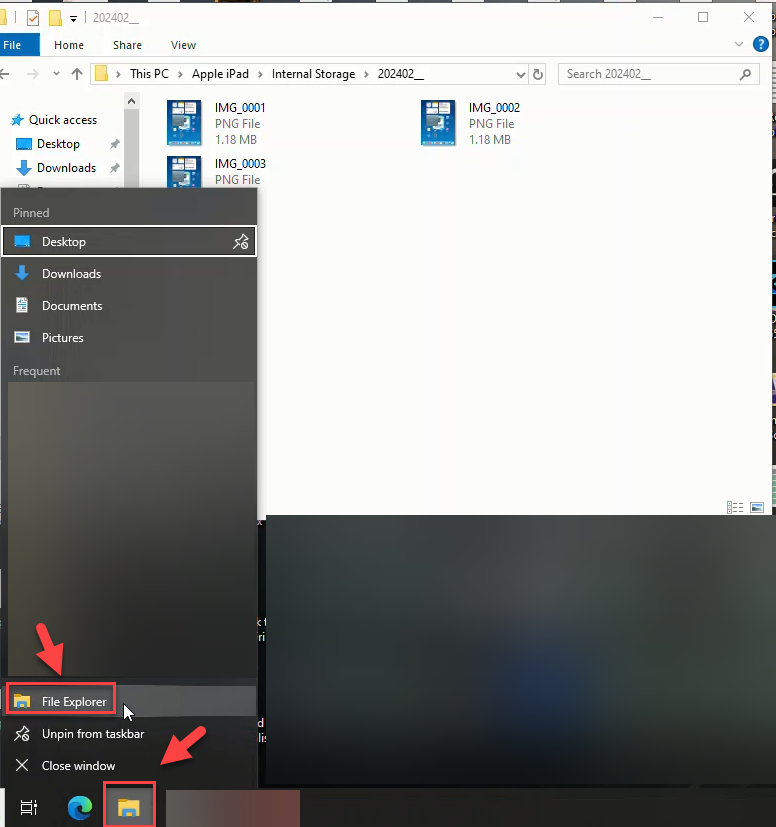
In this New File Explorer Window Click on Pictures and then the Create New Folder to transfer the photos from your iPad to the computer into.
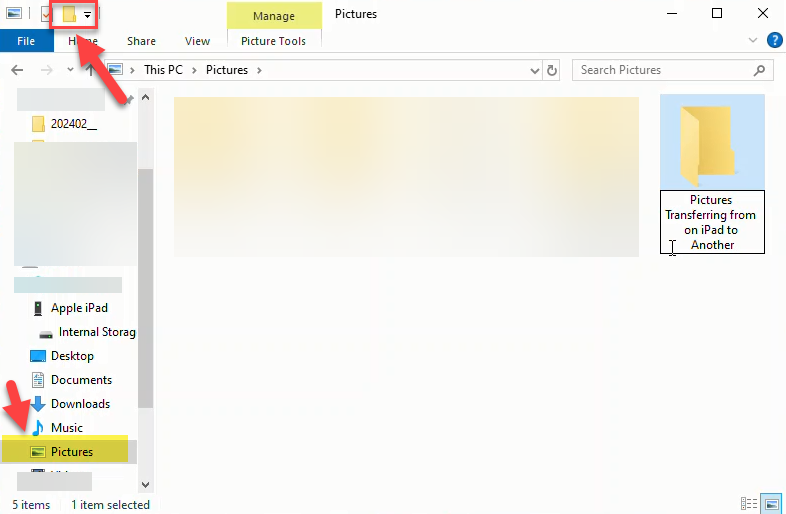
Open the new folder you created that your photos from the iPad will transfer into and move this File Explorer window to the right of the other File Explorer window you have open.
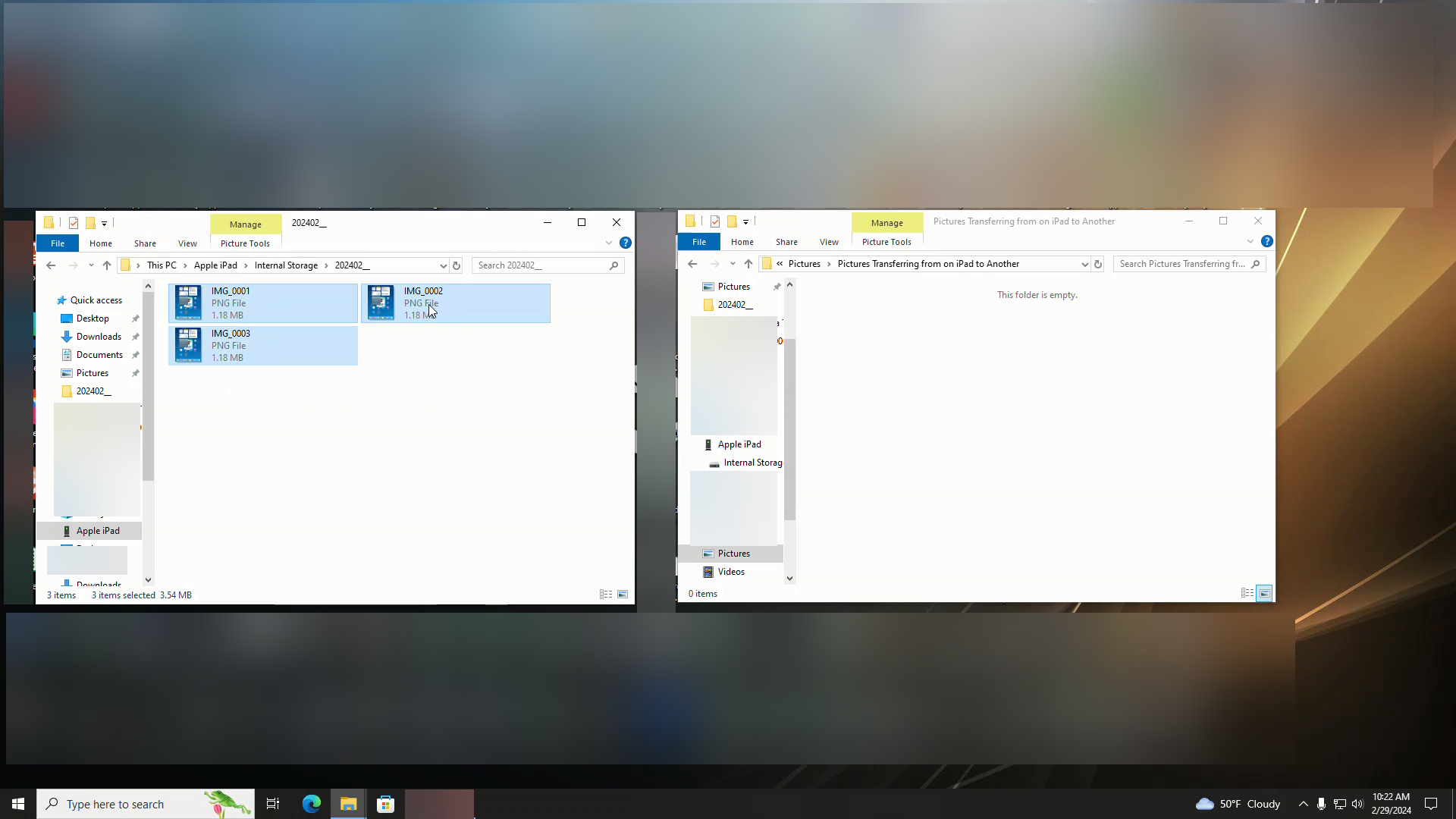
Select all the photos from your iPad Window that you want to transfer using your mouse or if you are transferring all of them you can click on the window and click CTRL + A on the keyboard to select all the files and then use your mouse to drag the files over to the Pictures transfer Folder you have open to copy them there.
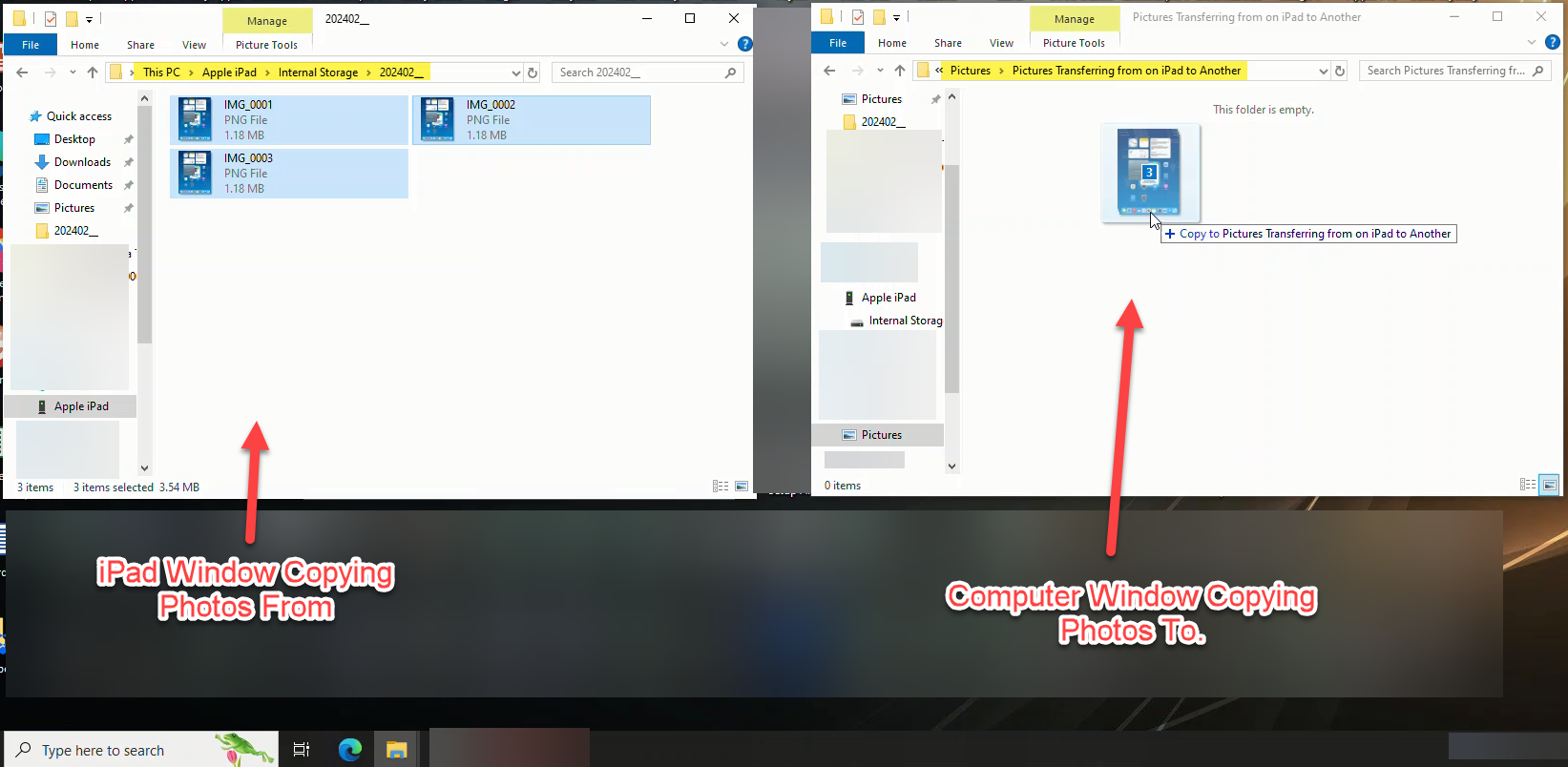
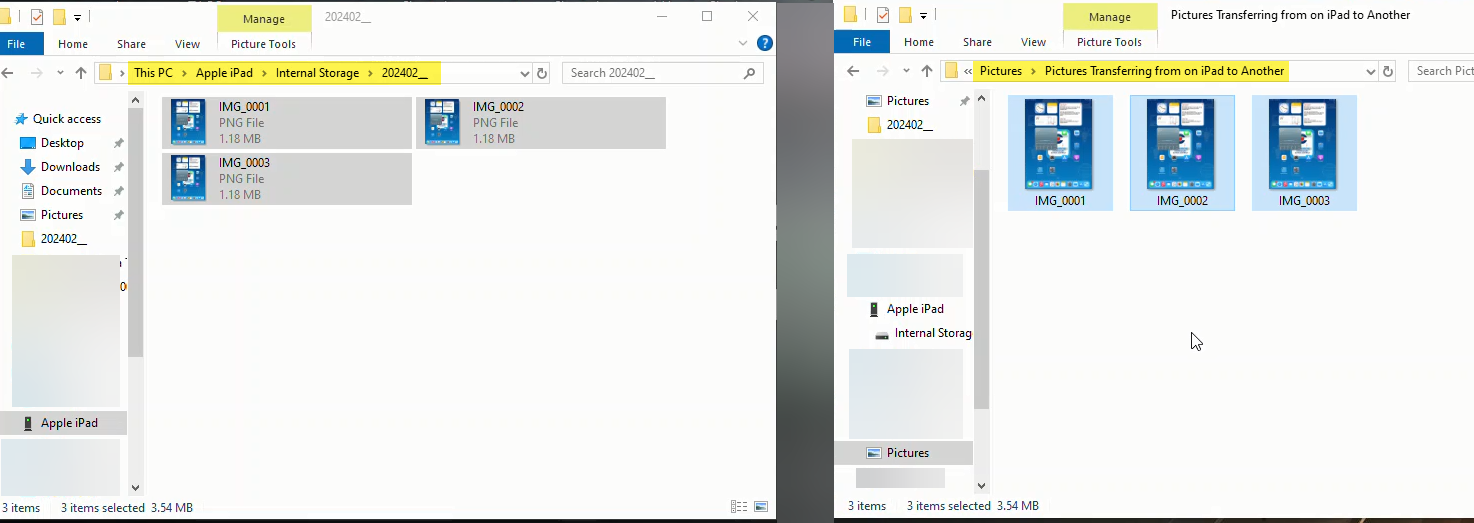
After you have successfully copied over the photos you need to transfer disconnect that iPad from the Computer and connect the one you want to transfer the files to using the usb to lightning cable. Remember that you will need to select Trust This Computer on the iPad again.

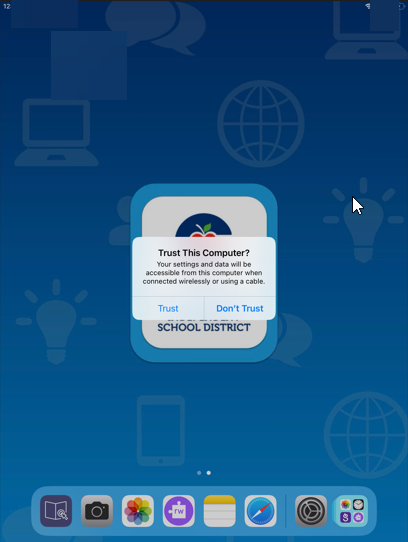
Open iTunes, it may ask you about updating the iPad, you can select cancel or no if it does. You goal is to click on the iPad iCon when it appears in the top left of the iTunes Screen.
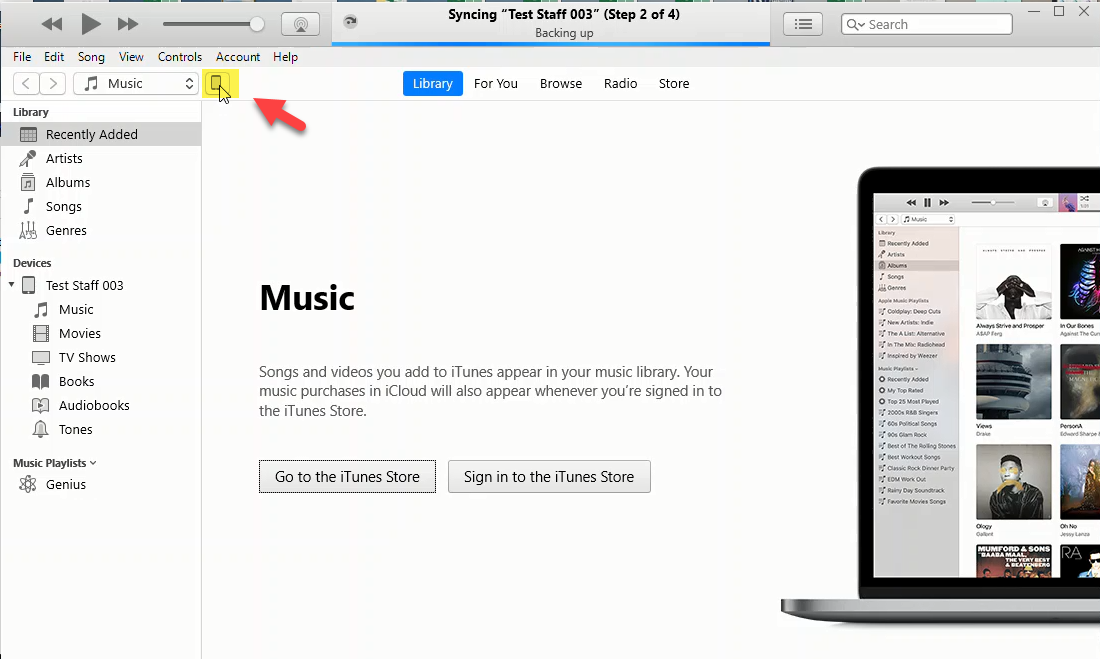
This will open that iPad’s menu in ITunes. Click on Photos.
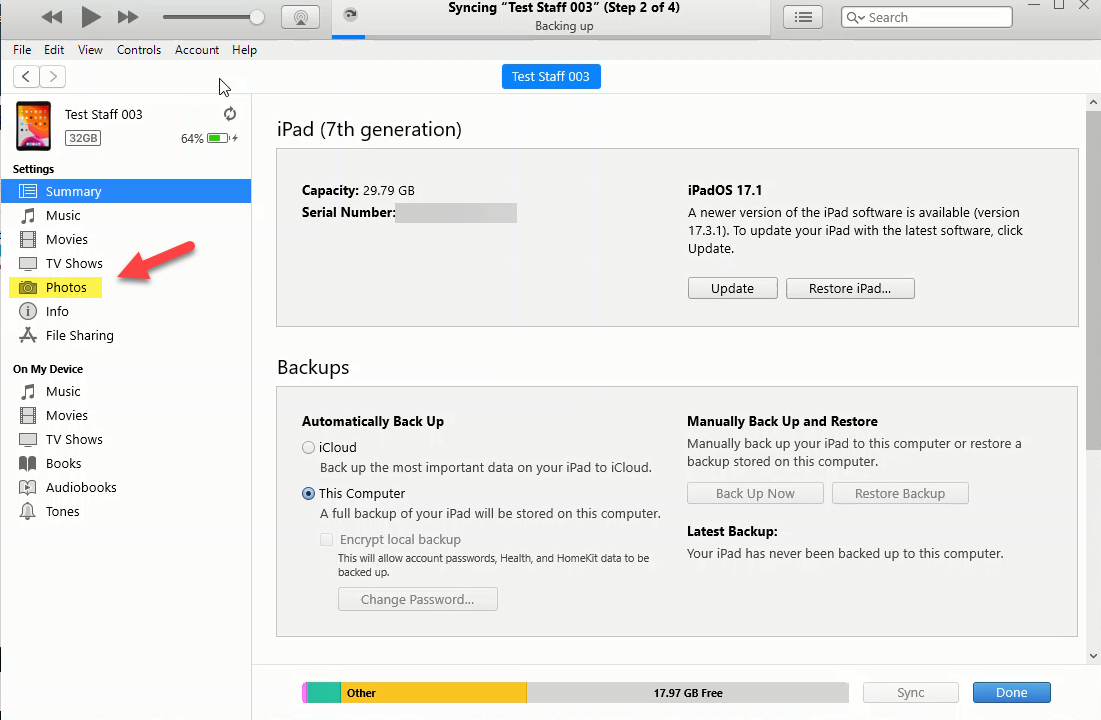
Check the box for Sync Photos.
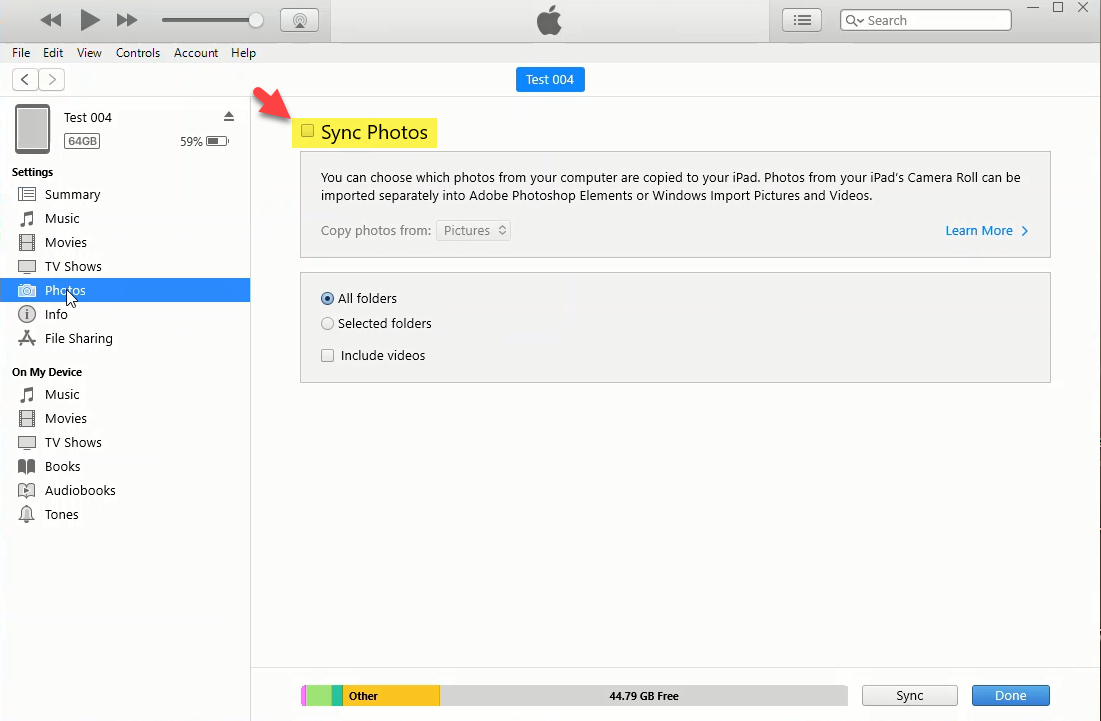
Click on the Copy Photos From Drop Down Menu and change from Pictures to Choose Folder.
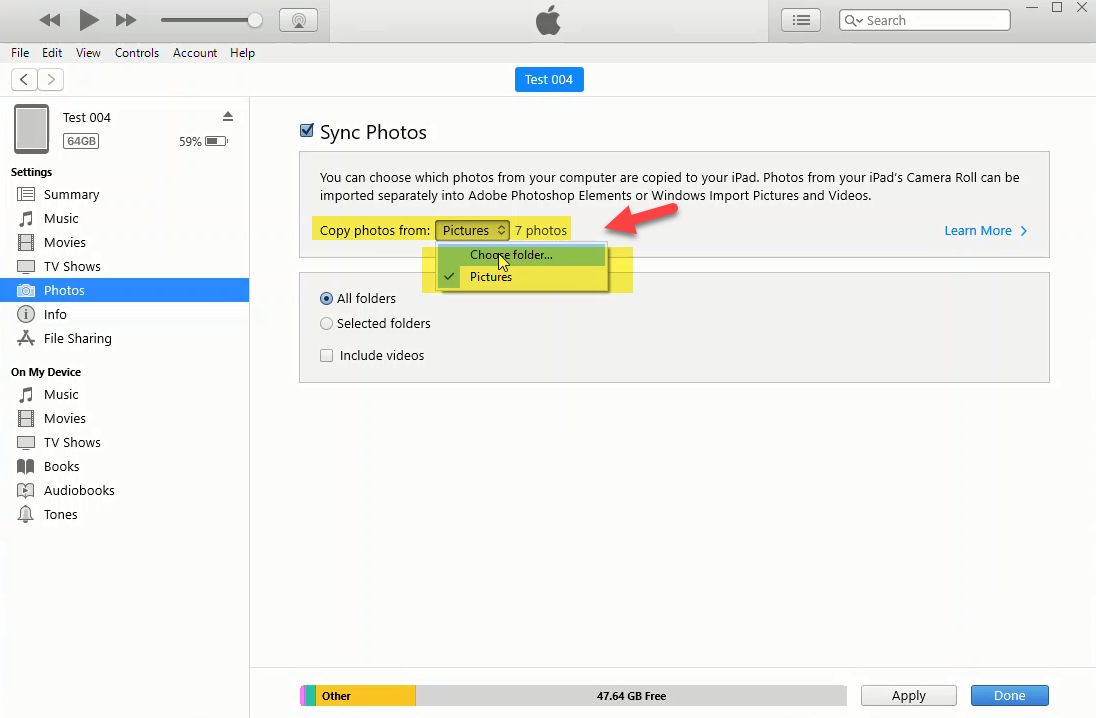
Select the Folder you transferred the photos to on your computer and then Click Select Folder.
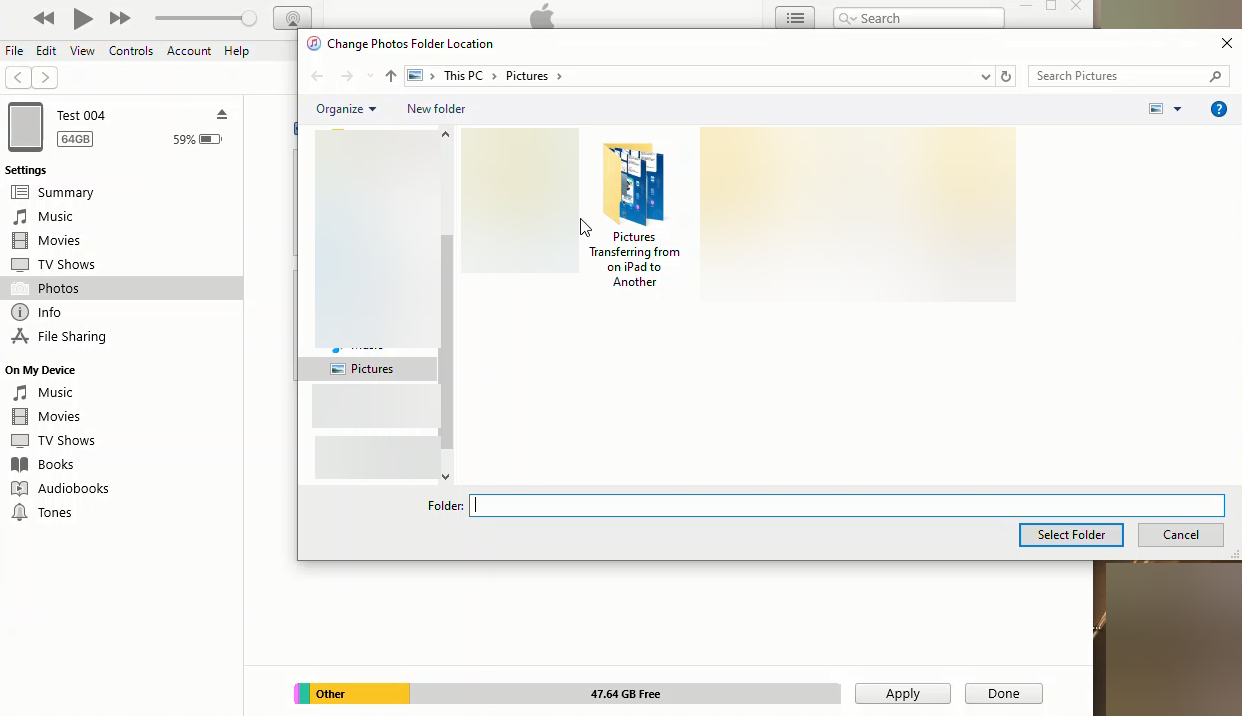
Make sure that the Sync Box is Checked and the correct folder is shown in the Copy Photos From box before clicking Apply to transfer the photos from your computer to the new iPad.
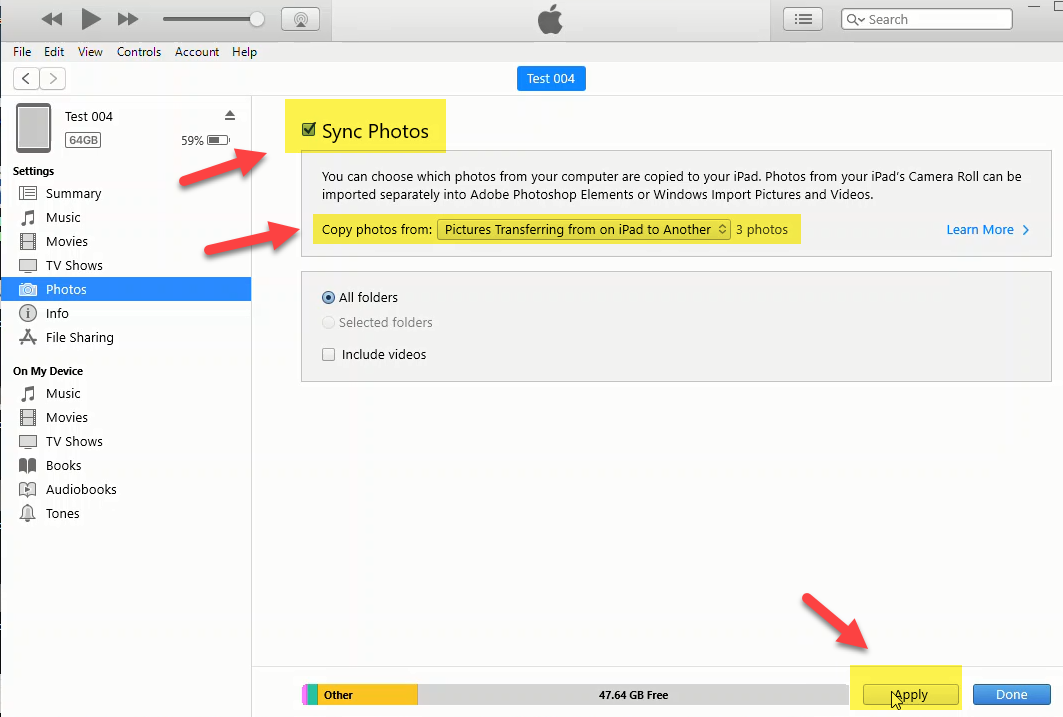
On the iPad the you transferred the photos to find the Photos app and open it.
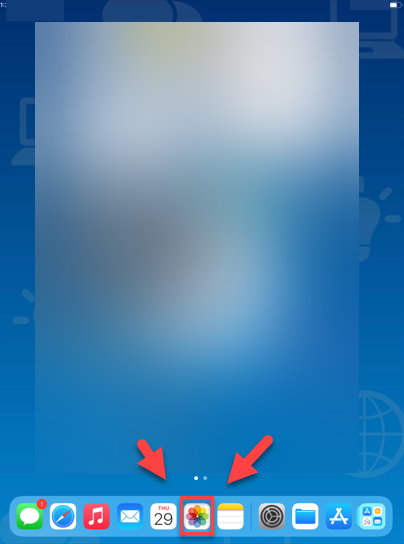
Double Check to Make sure that your photos successfully transferred to the new iPad. If you see them there then you were successful.