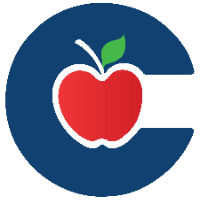Authorize your Google Connection
If you encounter the message "You need to authorize this integration in order to use it. Please sign in to your Google account and authorize this integration" while trying to access a Google-related assignment in Canvas, follow the steps below to resolve the issue.
Please ask your teacher to verify whether the assignment is a Google Cloud assignment, as this can sometimes trigger the error message.
1. Try Incognito Mode
If you can, try using Incognito or Private Browsing mode. This will help you avoid issues with multiple Google accounts (like personal, school, or work accounts) being signed in at the same time. Incognito mode gives you a fresh start, so you can sign in to Canvas and Google with just your CISD student account.
2. Select the "Authorize" Option
Click the Authorize button. A new window will pop up asking you to sign in to your Google account.
If you see a personal email address in the Email or Phone field, it means your personal Google account is being used.
If the window disappears quickly, click the Authorize button again to reopen it.
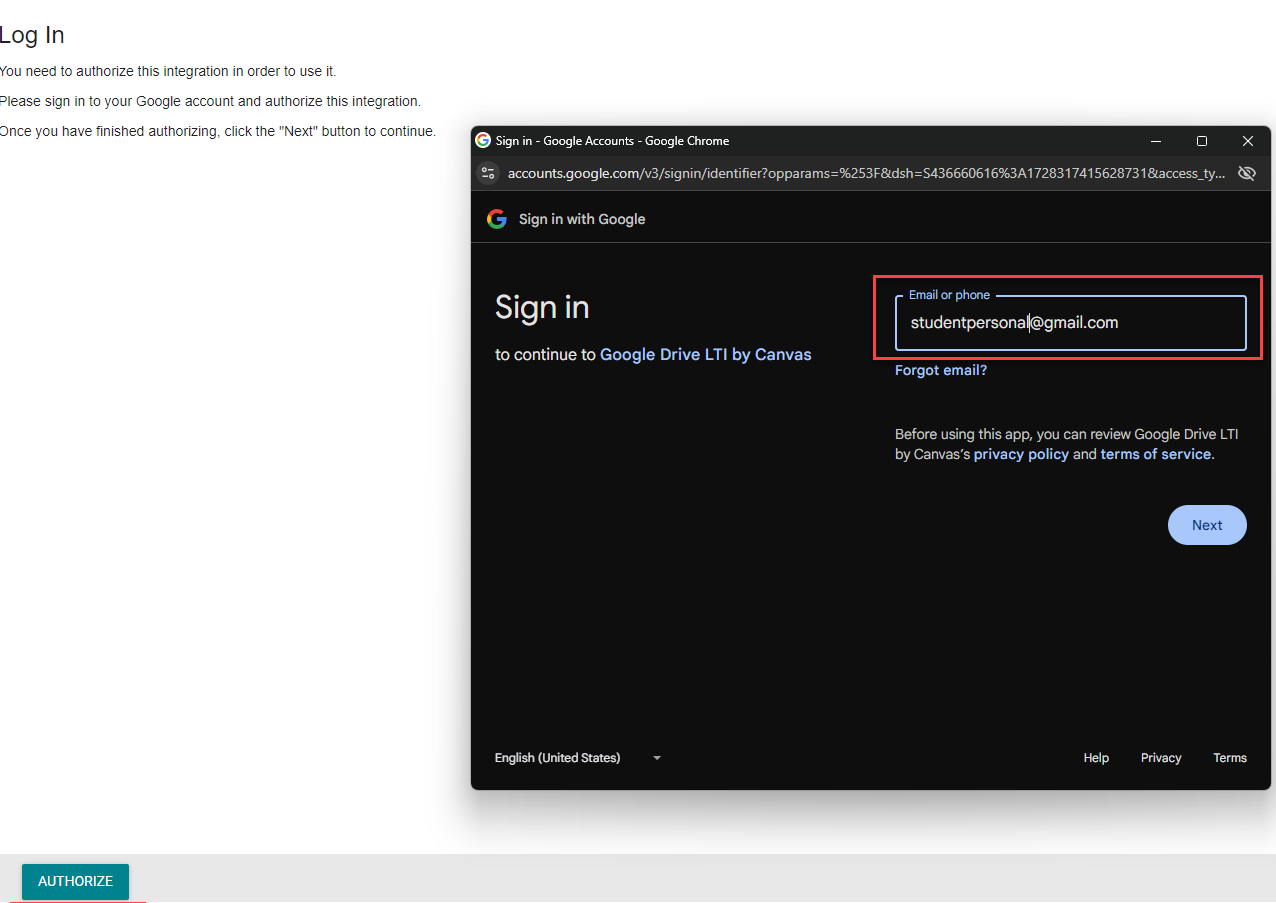
3. Remove Personal Email & Enter CISD Email
Clear the personal email from the text box, then enter your CISD student email (e.g., example@studentmail.conroeisd.net). Click Next to proceed with the sign-in process.
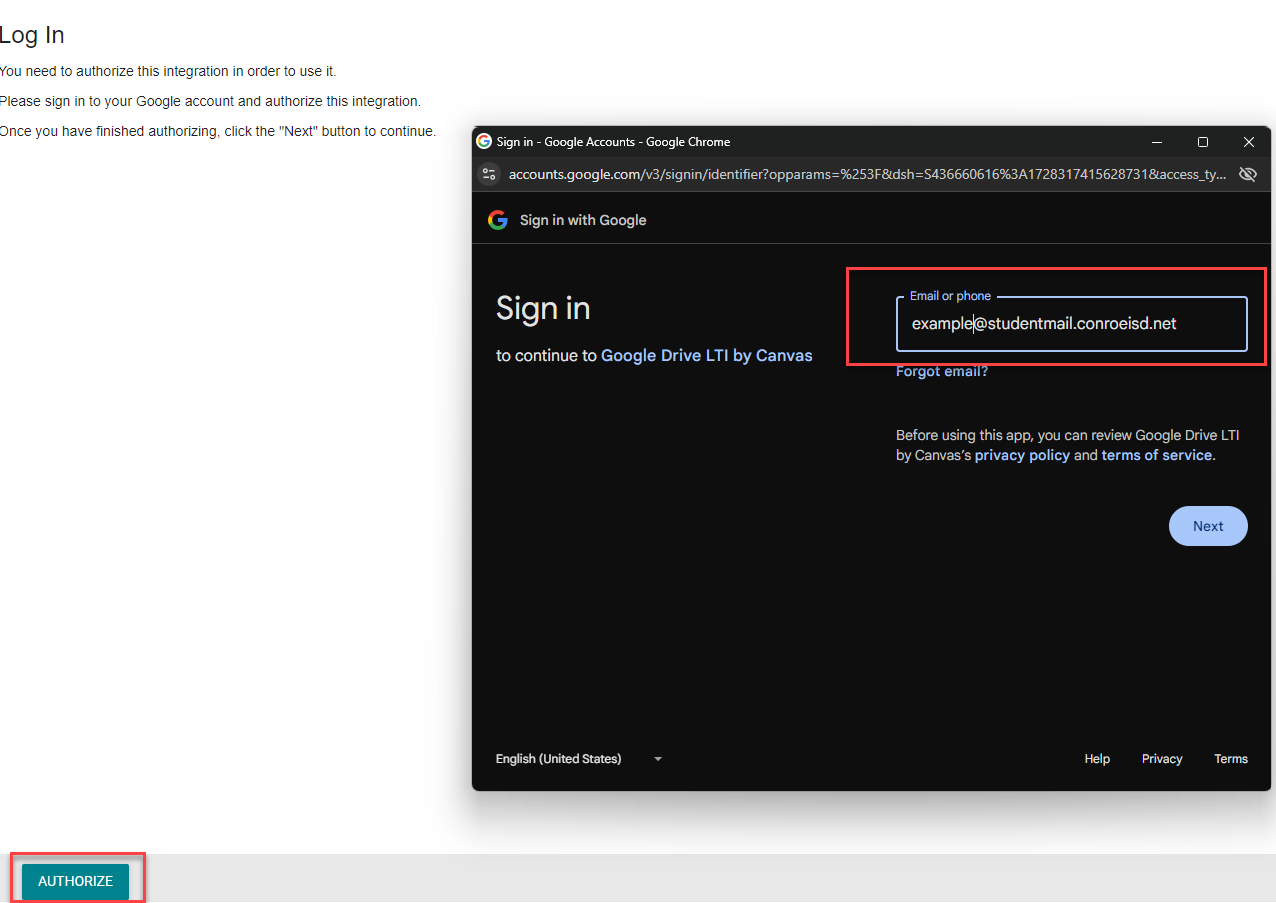
4. Complete the Authorization
Follow the prompts to complete the authorization. Once done, you should be able to access your Google Drive assignment in Canvas without issues.
If you're still having trouble in Canvas, please reach out to your teacher or use the following link to report the issue: How to Report a Problem in Canvas.