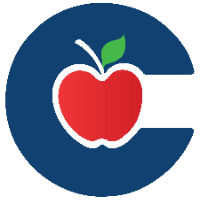Canvas Assignment Enhancement - Students
Beginning June 2024, supported assignments display an improved interface and submission workflow for students. This feature improves the student experience in completing and submitting assignments, viewing rubrics, and locating teacher feedback.
Supported Assignment Types
All existing currently supported assignment types automatically convert to the new assignment type.
Assignments are only updated in active courses; concluded courses are not affected.
Supported assignment types:
Online
External Tools
No Submission, On Paper
Group Assignments
Not currently supported:
Peer Reviews
Any assignment type that is not supported is redirected back to the existing assignment interface.
Microsoft Immersive Reader
Microsoft Immersive Reader is supported in Assignment Enhancement.
Submission Details Page
This feature currently only enhances the view of individual assignments. It does not affect the Submission Details page, which students can view via the Grades page. For supported assignment types, the Submit Assignment or Re-submit Assignment button redirects students to the new assignments view.
Individual Assigment Overview
The individual assignment page for students offers clarity on submission workflows. Additionally, the following enhancements are available:
The Assignment Summary header is always visible when viewing the assignment and floats at the top of the page. It displays the assignment title, due date, and points possible.
Not all assignments may have a due date
The Attempt drop-down allows you to view submission attempts for the assignment. By default, the Attempt drop-down displays your most recent submission attempt.
The Progress Tracker displays the assignment submission and grading status.
Comments allows you to view assignment feedback or add an assignment comment for your teacher.
View the number of allowed attempts and
Availability Dates
Details section displays any added assignments instructions.
If a Rubric was added to the assignment, you can click on View Rubric to access it.
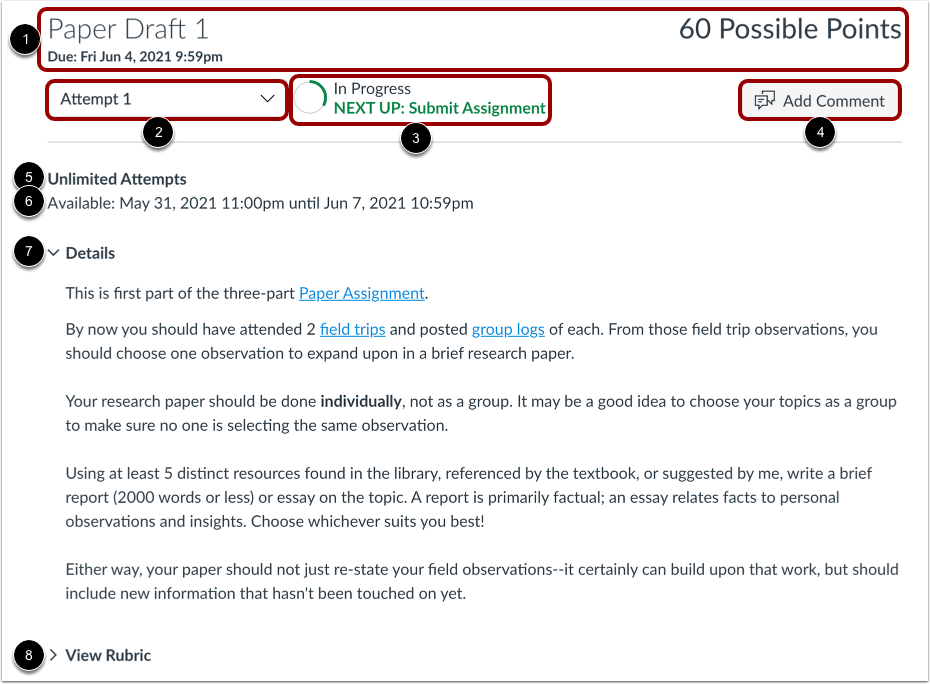
Assignment Summary Header
Supported individual assignments load the new assignments interface with an assignment header, which includes the assignment title, due date, availability dates, point value, and calculation method. A circular tracker indicating each phase of the submission process is also visible at the top of the page and displays the current status for the attempt:
In Progress (Next Up: Submit Assignment)
Submitted (Next Up: Review Feedback)
Review Feedback (This assignment is complete!)
The assignment summary header is always visible and accompanies page scrolling.
Assignment Header

Assignment Resources
Attempts & Dates
The number of allowed attempts displays below the assignment summary header. Assignments that do not have a limit display as Unlimited Attempts.
Attempts and Dates

Assignment Details
Below the header, the assignment displays the details of the assignment. The Details section is expanded by default but can be collapsed when needed.
Assignment Details

Rubric
If a rubric is provided for an assignment, the rubric can be reviewed by students to help them refine their submissions. Rubrics can also be viewed after the assignment is submitted. Rubrics are expanded in the assignment by default.
Submissions
Submission Types
The submission type set by the teacher displays for the assignment.
When an assignment allows multiple submission types, each submission type is displayed as a button.
If supported for the assigment, External App (LTI) tool icons also dispays as an allowed submission type.
Assignment Types

The submission type that is active when the student clicks the Submit Assignment button is the type that will be submitted for the assignment. Drafts of other submission types will be deleted.
For example, if a student creates a text entry, changes the submission type to file upload, uploads a file, then clicks the Submit Assignment button, a message will indicate that a file submission is being submitted and any other submission (text entry) will be deleted.
Duplicate submission types

Annotation Submissions
Student annotation assignments can be used with Assignment Enhancements. If this assignment type is enabled along with other types, the annotation assignment will always display as default, though another type can be selected. For best results, this assignment type should be the only type allowed for the submission.
Annotation Submission Type

Online Files
For all online submission types, students can draft a submission by creating/uploading the content for the submission type. Students can access the Files link to select files that have been uploaded to Canvas, or they can use the Webcam submission type to submit the assignment. External Tools that allow students to upload a file may also display.
Files can also be dragged and dropped from a computer or uploaded from Canvas. A progress bar indicates how long until the upload is complete.
When an online assignment does not permit uploading image file extensions (e.g. PNG, JPEG), the webcam button does not display as an assignment upload option.
File Uploads

Canvas retains the submitted content until the assignment is submitted via the Submit Assignment button. File upload, text, and media submission drafts can be deleted and re-created; URL submission drafts can be changed by updating the website URL added to the URL field.
Text Entries
For text submissions, the Rich Content Editor is always visible on the page. Previously it was collapsed into a placeholder view when it was not being used by the user. Entries are saved automatically until the text is submitted to prevent content from being lost; previously entries had to be saved manually.
After the text entry submitted for the assignment, the text displays in the assignment page and becomes read-only.
Submission Confirmation
After the student clicks the Submit Assignment button for the submission, the tracker updates to verify the assignment has been submitted.
A preview of the submission displays in the assignment page, if available. If multiple files were submitted for the assignment, all files display and can be selected individually for viewing.
Submissions and Previews

Comments
Comments can be added to the assignment after the assignment has been submitted. Comments can be added and viewed using the View Feedback button. Comments can be added to the assignment even when the assignment has not yet been graded.
User Feedback

Grading
Grading Status
Once the assignment has been submitted, the submission workflow tracker indicates the next step is to review feedback from the teacher (if available) and receive a grade.
Students can reply to comments using the View Feedback button within the assignment. When a new comment has been received for the submission, an indicator displays the number of new comments for the student to view. Additionally, the feedback sidebar opens by default and only needs to be opened if the sidebar is closed.
Graded Submission with Feedback

Feedback can also be viewed from the Grades page. When a new comment has been received for the submission, an indicator in the Grades Course Navigation Menu displays the number of updates for the student to view.
Offline Score
When a student receives a grade on an assignment without a submission, the assignment displays an Offline Score field, indicating a score has been given without the assignment being submitted. The page also displays how many attempts are allowed. Additionally, the submission workflow tracker displays the Review Feedback prompt.
The assignment footer displays a Submit Assignment button that can be enabled if the student provided some content to submit.
Offline Score

Comments
When student assignment enhancements are enabled for a course, SpeedGrader displays comments based on the submission attempt.
Any replies to comments are also displayed to students within the attempt that was viewed by the teacher. Submission comments are paginated after 20 comments.
Comments for this Attempt Header

Multiple Attempts
Additional attempts, if allowed, can be submitted before or after the previous attempt has been graded. If the assignment allows students to submit additional attempts, a new attempt can be created by clicking the Try Again button in the assignment footer.
For assignments that contain multiple submission types, Canvas will automatically select the previously used submission type. Any comments added to the attempt are retained with the attempt.
Once a new attempt has been created, the footer displays a Cancel Attempt button in case the student no longer wants to submit a revised assignment file. If the student has selected any content for the submission before canceling the attempt, the page displays a confirmation dialog confirming the student wants to cancel their attempt. Canceling the attempt returns the student to the previously submitted attempt.
Attempt 2

Previous attempts can be accessed via the Attempt drop-down menu.
Attempt Menu

For additional attempts, comments cannot be added to the submission until the attempt has been completed.

Additional Attempts Message for Comments
Click here and learn how to View Graded Assignments Using Assignment Enhancements.
If you're still having trouble in Canvas, please reach out to your teacher or use the following link to report the issue: How to Report a Problem in Canvas.