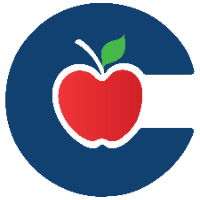Folleto de Canvas para padres/tutores-Conroe ISD
En Canvas, los padres/tutores serán inscritos como Observadores en el curso(s) de su(s) hijo(s).
¿Qué pueden hacer los padres en un curso de Canvas?
En Canvas, los padres tendrán permisos limitados que les permitirán ver lo que está sucediendo en el curso sin interrumpir el flujo de la comunicación diaria del curso. Los padres no podrán enviar trabajos en nombre de sus hijos, pero podrán ver sus calificaciones y tareas próximas. También podrán leer los anuncios, ver el calendario del curso y ver algunas interacciones en el curso.
¿Cómo me registro para una cuenta de Canvas como padre?
Debe tener una dirección de correo electrónico registrada en el Sistema de Información Estudiantil del Distrito (hecho a través del campus de su hijo). Esto le permitirá registrarse en una cuenta del Portal de Padres de Conroe ISD, que le dará acceso a su cuenta de Canvas. Una vez que inicie sesión en su cuenta del Portal de Padres, podrá navegar a la aplicación de Canvas para ver a cualquiera de sus estudiantes que estén en los grados 3-12. Si no ha completado el registro de su cuenta de Portal de Padres, puede encontrar la documentación aquí.
Por favor, póngase en contacto con la escuela de su hijo para cualquier pregunta sobre la cuenta del Portal de Padres.
¿A dónde voy para iniciar sesión?
Inicie sesión a través del Portal de Padres de Conroe ISD.
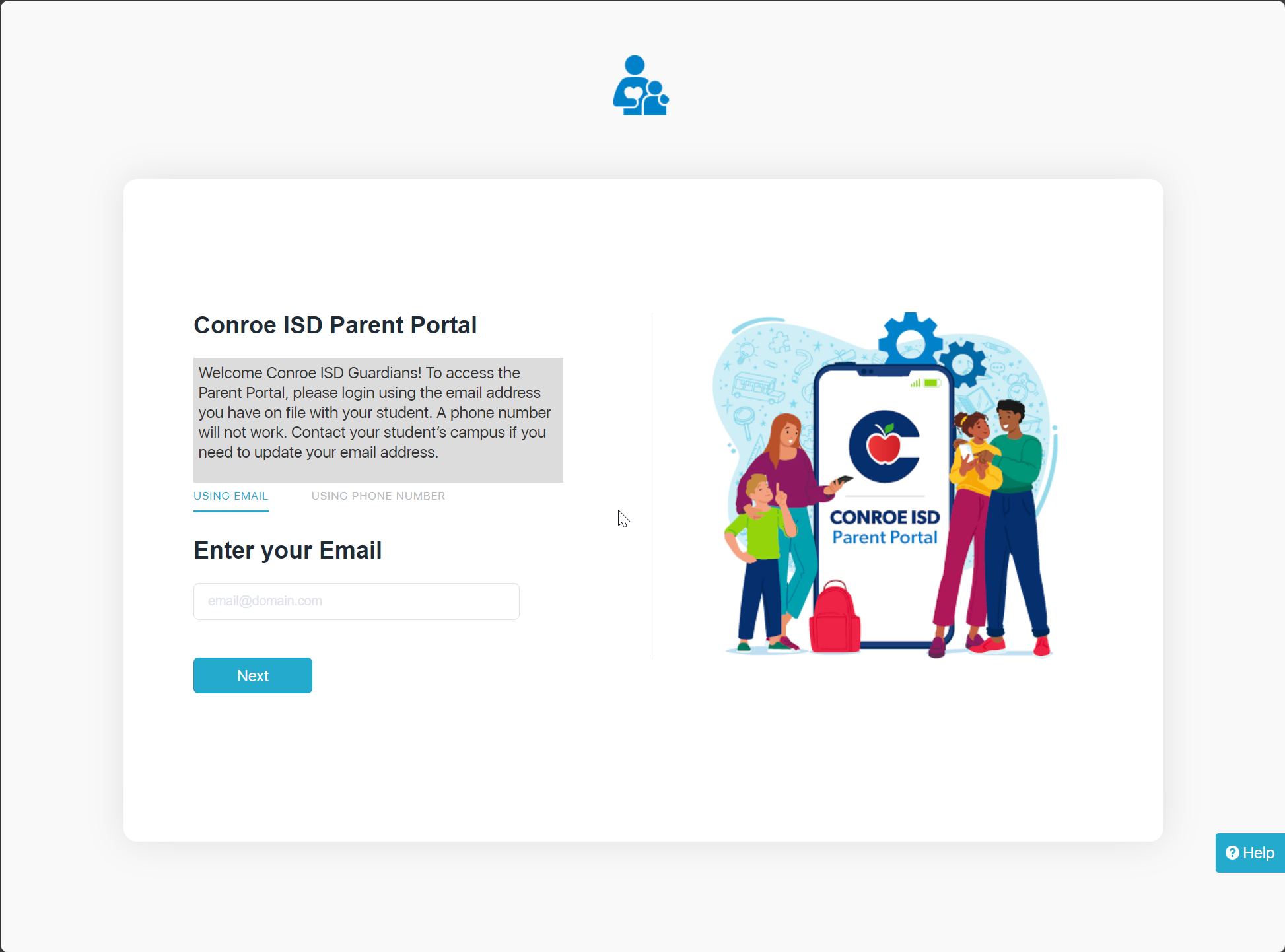
Seleccione el ícono de Canvas:
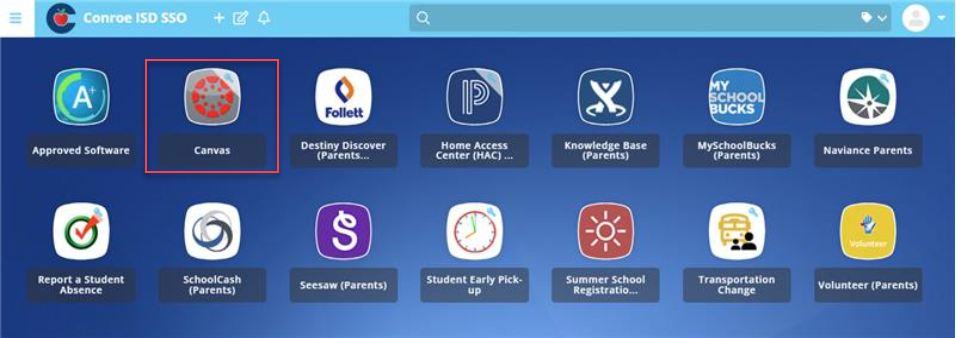
Ahora está conectado a Canvas y viendo su panel de Observador:
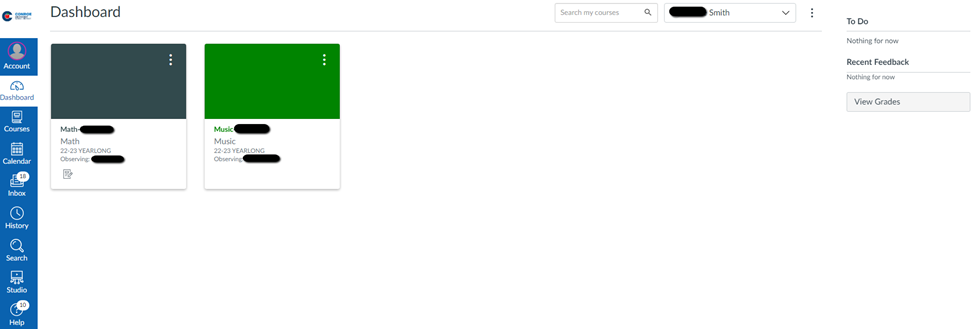
¿Cómo cambio entre mis estudiantes?
Los Observadores que están vinculados a múltiples estudiantes pueden filtrar su vista del panel por estudiante. Puede seleccionar el panel del estudiante que desea ver utilizando el Menú Desplegable de Estudiantes para cambiar entre los niños.


Los Observadores no pueden agregar estudiantes usando +Agregar Estudiante. Conroe ISD no usa códigos de emparejamiento.
Si un observador falta a un estudiante en el Menú Desplegable de Estudiantes, necesita contactar al campus del estudiante. Para que se cree una cuenta de Canvas para el padre/tutor, el correo electrónico principal del padre/tutor debe estar en el registro del estudiante.
Los correos electrónicos de empleados de CISD (@conroeisd.net) no se pueden usar para el Portal de Padres ni como correo electrónico principal de contacto del padre/tutor para acceder a las cuentas de Canvas de los padres.
¿Cómo cambio mis métodos de contacto para notificaciones?
Haga clic en “Cuenta” para acceder a la configuración del usuario. Seleccione “Configuraciones” en las opciones disponibles.
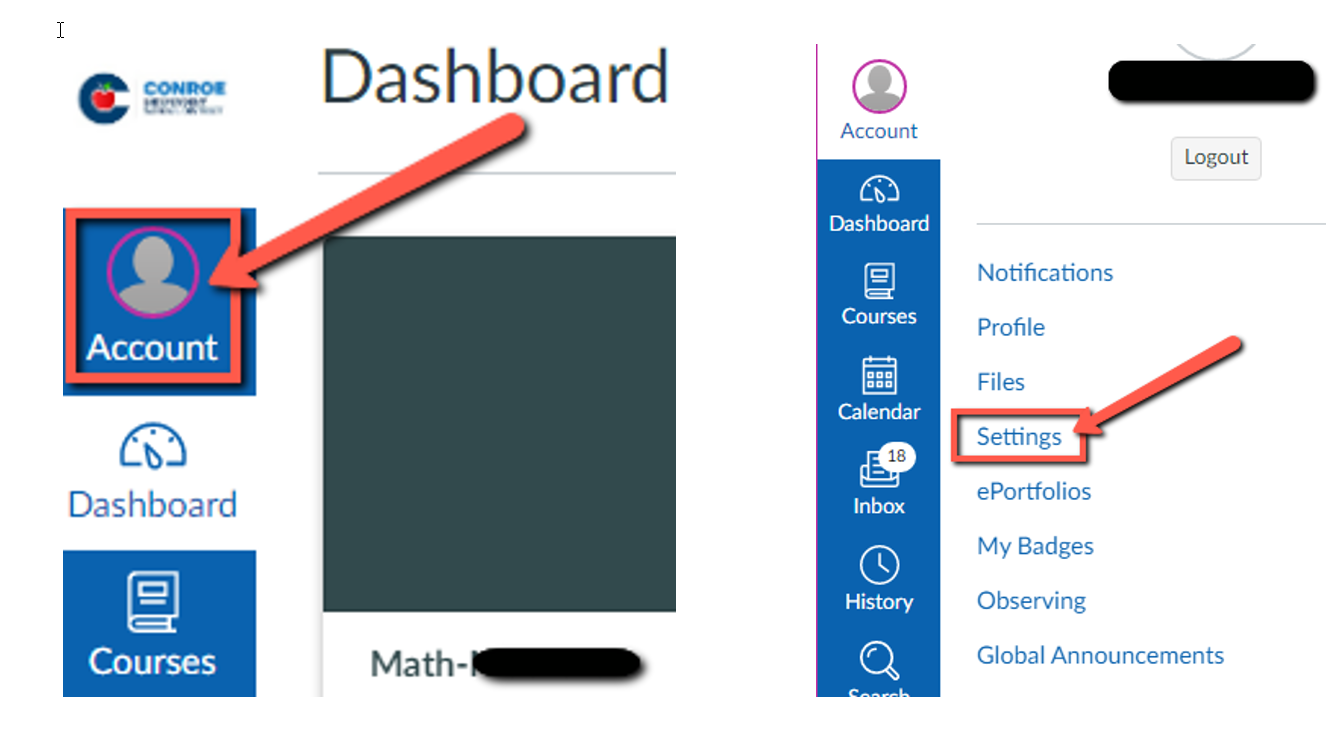
La opción “Formas de Contacto” se mostrará a la derecha. Su correo electrónico de usuario del Portal de Padres se mostrará aquí. Sin embargo, puede agregar una dirección de correo electrónico adicional si lo desea, seleccionando la opción +Dirección de Correo Electrónico. Ingrese la dirección de correo electrónico y seleccione Registrar Correo Electrónico. A partir del año escolar 2024-2025, la opción “Texto (SMS)” no está disponible.
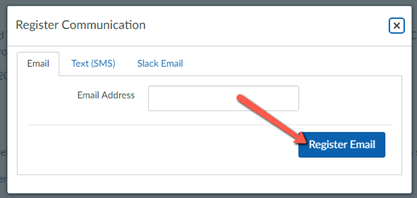
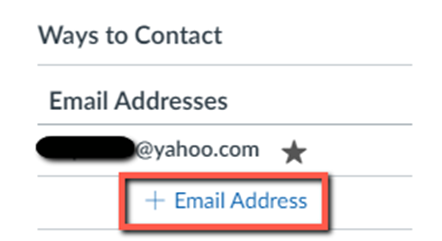
¿Cómo configuro mis preferencias de notificación?
Ahora seleccione Cuenta, luego Notificaciones.
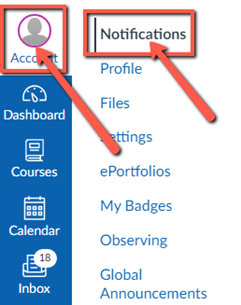
Puede ver y configurar las preferencias de notificación para su cuenta o para cursos individuales. Las notificaciones configuradas a nivel de curso individual sobrescribirán las notificaciones a nivel de cuenta. También puede activar la opción Mostrar el nombre de los estudiantes observados en las notificaciones si observa a más de un niño. Esto añadirá los nombres de los estudiantes a cada notificación para que sepa para quién es.
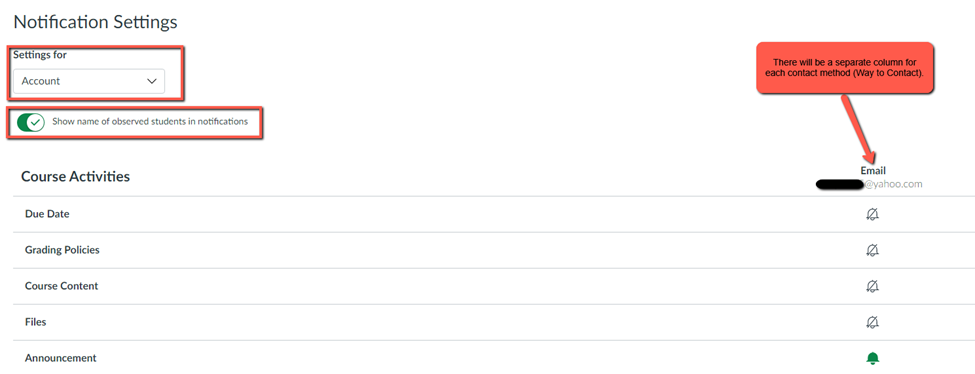
Haga clic en el ícono de notificación para cada actividad del curso para establecer la frecuencia de cada notificación. Sus opciones son Notificar de inmediato, Resumen diario, Resumen semanal y Notificaciones desactivadas.
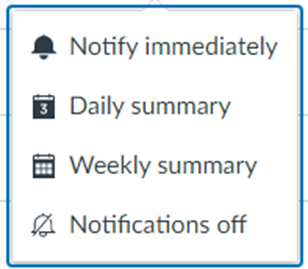
Las notificaciones del resumen diario se entregarán alrededor de las 6 p.m. Las notificaciones del resumen semanal se entregarán los sábados entre las 6 p.m. y las 8 p.m.
¿Cómo navego en Canvas?
Haga clic en “Cursos” para ver una lista de los cursos disponibles en los que está inscrito su hijo.
Seleccione cualquiera de los cursos listados para poder ver el contenido de ese curso.
Ejemplo:
Lengua y Literatura 202 es un curso vinculado a mi hijo de cuarto grado.
Biología B 1 está vinculado a mi hijo de segundo de preparatoria.
NOTA: Solo podrá ver los cursos que han sido publicados (hechos disponibles) por el maestro. Si un curso no está listado, ese curso aún no ha sido publicado.
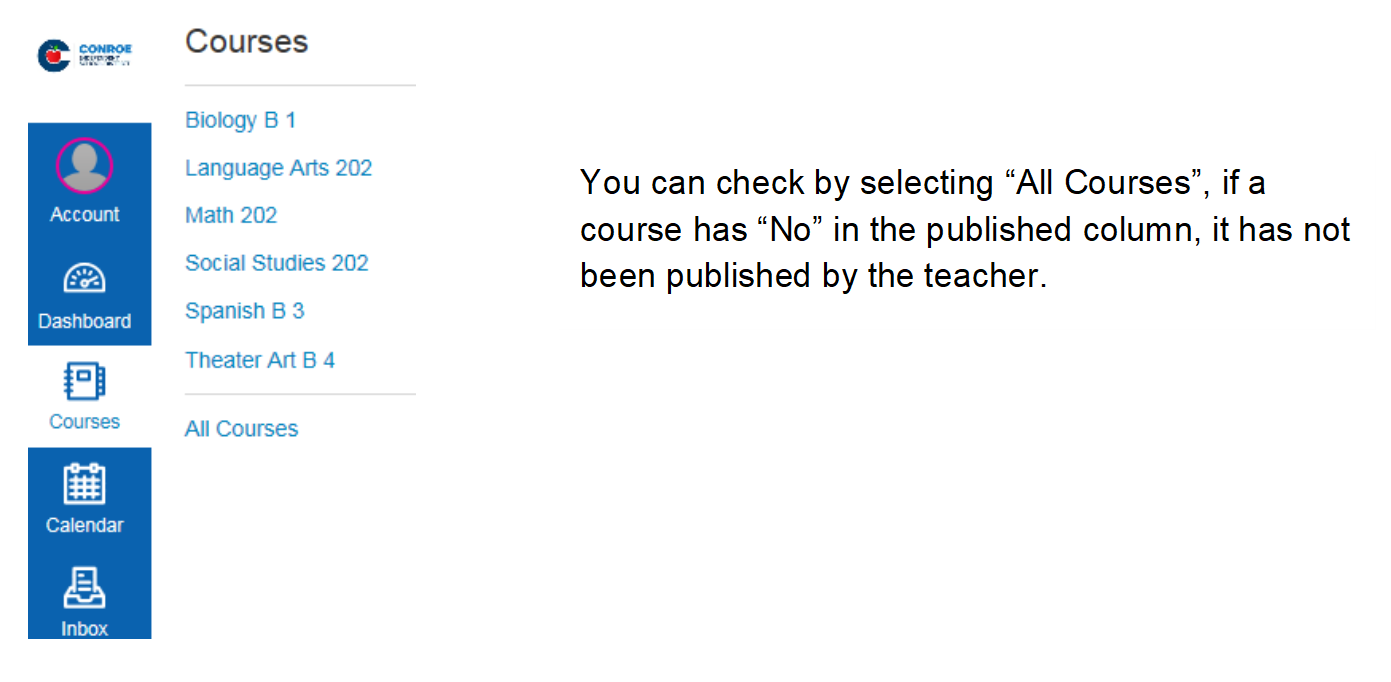
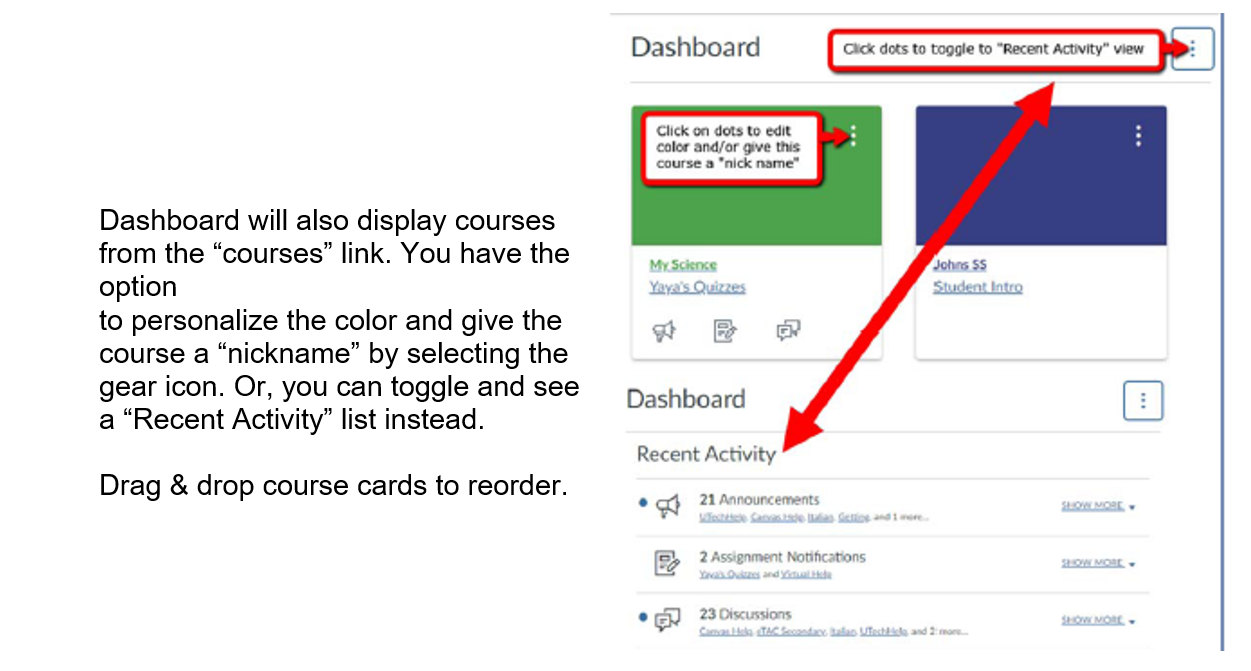
¿Cómo uso el Calendario?
El calendario le dará una visión general de lo que está sucediendo en cada curso. Podrá ver las tareas, exámenes y eventos que han sido publicados por los maestros.
Haga clic en “Calendario” en el menú de navegación global.
Todo en el calendario está coordinado por colores. Podrá ver todos los cursos listados bajo “Calendarios”. Mientras el curso esté seleccionado, podrá ver todos los datos de ese curso en el calendario:
NOTA: Solo puede seleccionar diez (10) cursos a la vez para ver en el calendario.
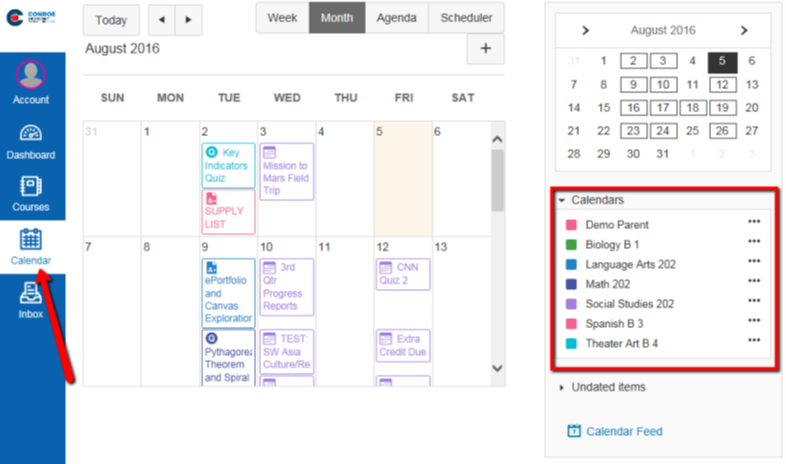
Si hace clic en cualquiera de los elementos en el calendario, podrá ver más detalles.
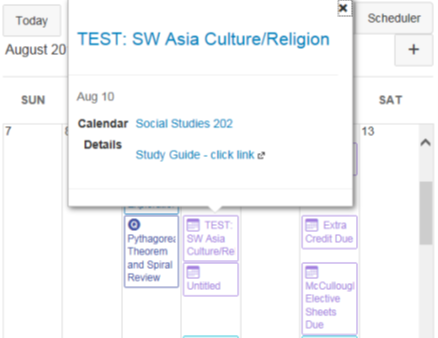
Puede personalizar el color para cada curso haciendo clic en los tres puntos junto al nombre del curso. Esto se puede hacer en la vista de Calendario o desde el Panel de Control.
Simplemente seleccione el color de las opciones disponibles y luego haga clic en “Aplicar”.
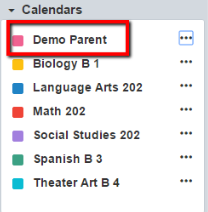
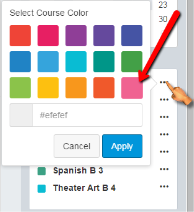
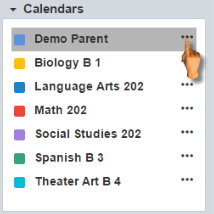
El nuevo color que seleccionó ahora estará asociado con ese curso.
Por favor, envíe un ticket de "Ayuda" para reportar cualquier problema con Canvas, y anime a sus estudiantes a hacer lo mismo. Esto acelerará el proceso de resolución y nos ayudará a identificar el problema. 🙂