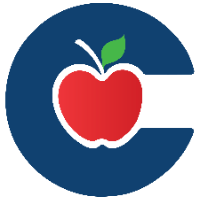Google Authenticator App-Adding for SSO Access

Use this guide to add Google Authenticator to your phone for SSO Access. *This is a FREE app with NO LOGIN.
Your QR code must be reset by Help Desk after re-downloading the app and completing the below steps. This app CANNOT be transferred. If you can still login to your SSO, you can reset your own QR code here.
Go to your App Store or Play Store, search Google Authenticator, download the multi-colored asterisk app. This is the only app approved for use by Conroe ISD. **This app does NOT require a Login or Code**
Download then Open. (if you have a new phone, you’ll need to download a new app and delete the old, DO NOT transfer the app.)
Click on the Google authenticator app then click on Get started:
If you get this message, click “Use Authenticator without an account”. DO NOT login with Google.
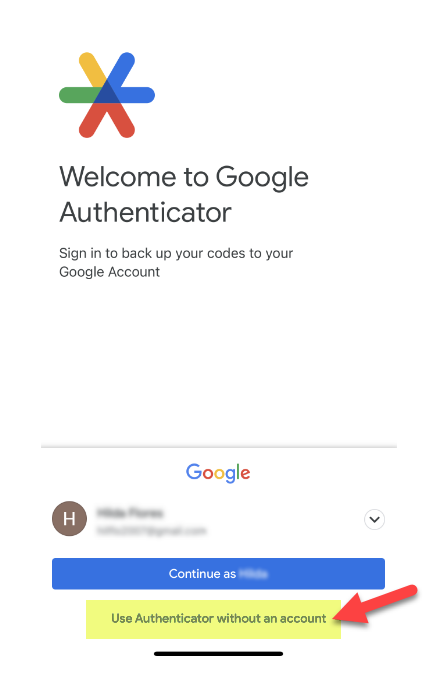
We do not use a “Code” or have to Sign-In, now click the “+” Plus sign:
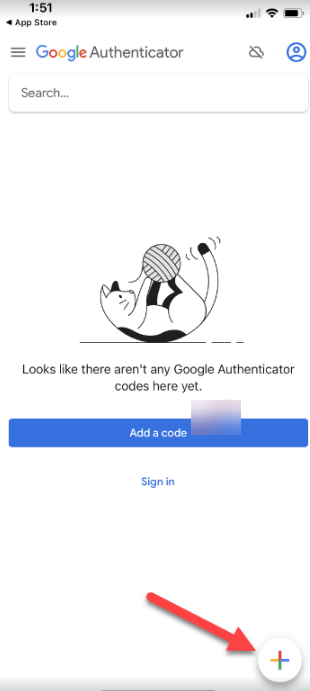
Setup up app (your phone may ask for access to camera, say Yes) and click Scan QR code after it has been reset by Help Desk.
You will need to Email the Help Desk so they can reset your QR code, unless you did an iCloud backup and you exported the old app. help@conroeisd.net
DO NOT use your phone’s camera to scan the QR code.
You must be in the Authenticator app to scan the QR code.
Once your QR code has been reset and you login to your SSO, you will see a dropdown to choose your authentication method, choose Mobile, then open your downloaded app to scan the new QR code.
If you see more than one ClassLink Account when opening the app, delete the top ones by holding your finger down until you see the Pencil symbol. Click it and delete for each old account.
You can find your new QR code the next time you login to your SSO.
These codes reset every 30 seconds when the app is open. If you need more time, you may wait for a new code to refresh.