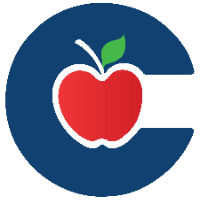Gradebook Filters
In the Enhanced Gradebook Filter view in Canvas, teachers can create custom filters that can be saved for future use or applied just once. They also have access to a selection of preloaded filters to apply as well.
Gradebook data will remain filtered until the filter is removed. More than one filter can be applied at any time.
Click the Apply Filters button [1]. You can then create and manage filter presets [2] or utilize the standard pre-loaded gradebook filters [3]. In the "Grading Periods" option, you can filter assignments by Marking Periods 1, 2, 3, 4, and No Due Date.
In the Grading Periods option, you can filter assignments by Marking Periods 1, 2, 3, 4, and a No Due Date option.
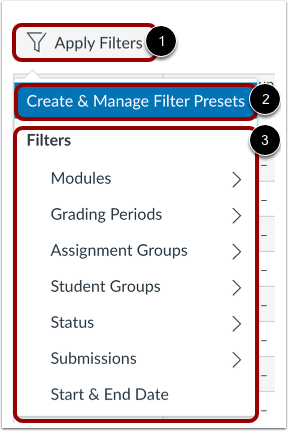
Create a Custom Gradebook Filter
To view or manage gradebook filters, click the Apply Filters button while in the Grades section of Canvas.
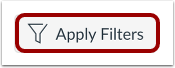
Click the Create & Manage Filter Presets link.
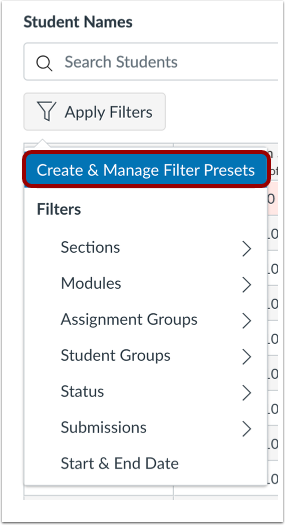
To create a new filter, click the expand arrow icon next to Create Filter Preset.
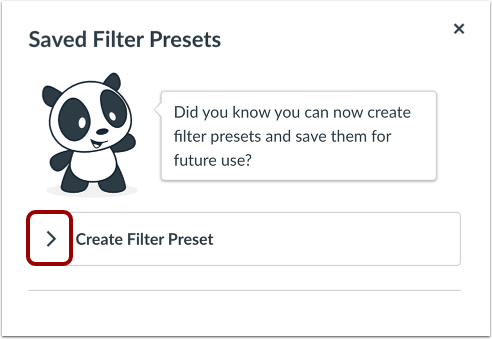
To save the filter for future use, enter a name in the Filter Preset Name field.
To add a filter type, click the drop-down menu for filter types [2].
Depending on your course setup, you can filter gradebook content by assignment groups, grading periods, modules, sections, student groups, submissions, start dates, and end dates. Once you are complete, click the Save Filter Preset button.
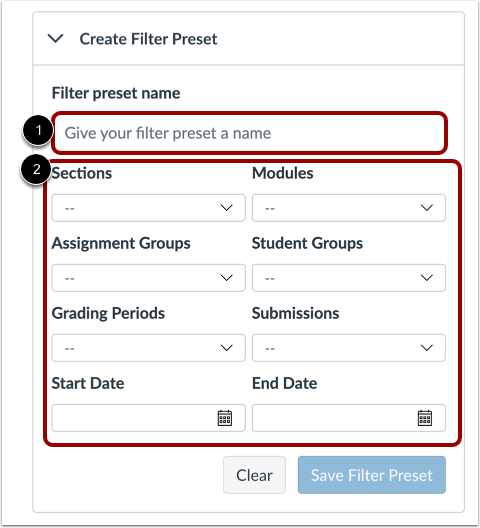
View Gradebook with Filters
You can view the filtered gradebook content [1]. The names of the applied filters are displayed in the Applied Filters section [2]. To remove a specific filter, click the filter option drop-down menu [3] and select the Remove Filter option [4]. If you want to clear all filters at once, click the Clear All Filters option [5]. To access gradebook settings, click the Settings icon [6].
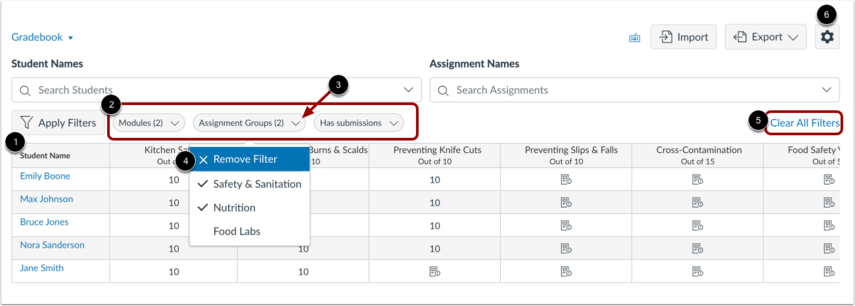
😀 Thank you for taking the time to view this help document! If you encounter any issues, please use the “Report a Problem” option in the Canvas Help menu.