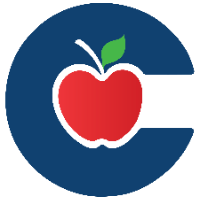How to Access Your Teacher Canvas Account on iOS or Android Devices
This guide will walk you through the steps to access your Teacher Canvas account using the Canvas Teacher app. Whether you’re using an iOS or Android device, the process is the same. Follow the instructions below to get started.
Mobile browsers are not fully supported by Canvas, and some features may not work as intended compared to using Canvas in a supported desktop browser.
Step 1: Download the Canvas Teacher App
For iOS Users:
Open the Apple App Store on your device. In the search bar, type "Canvas Teacher." Once you find the app, tap the Download button (or the cloud icon with a down arrow if you’ve previously downloaded it).For Android Users:
Open the Google Play Store on your device. In the search bar, type "Canvas Teacher." Once you find the app, tap Install.
Step 2: Open the Canvas Teacher App
Once the app has finished downloading, tap Open to launch the Canvas Teacher app.

Apple iOS App
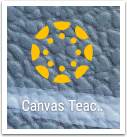
Android App
Step 3: Find Your School
Upon opening the app, select the Find School option.
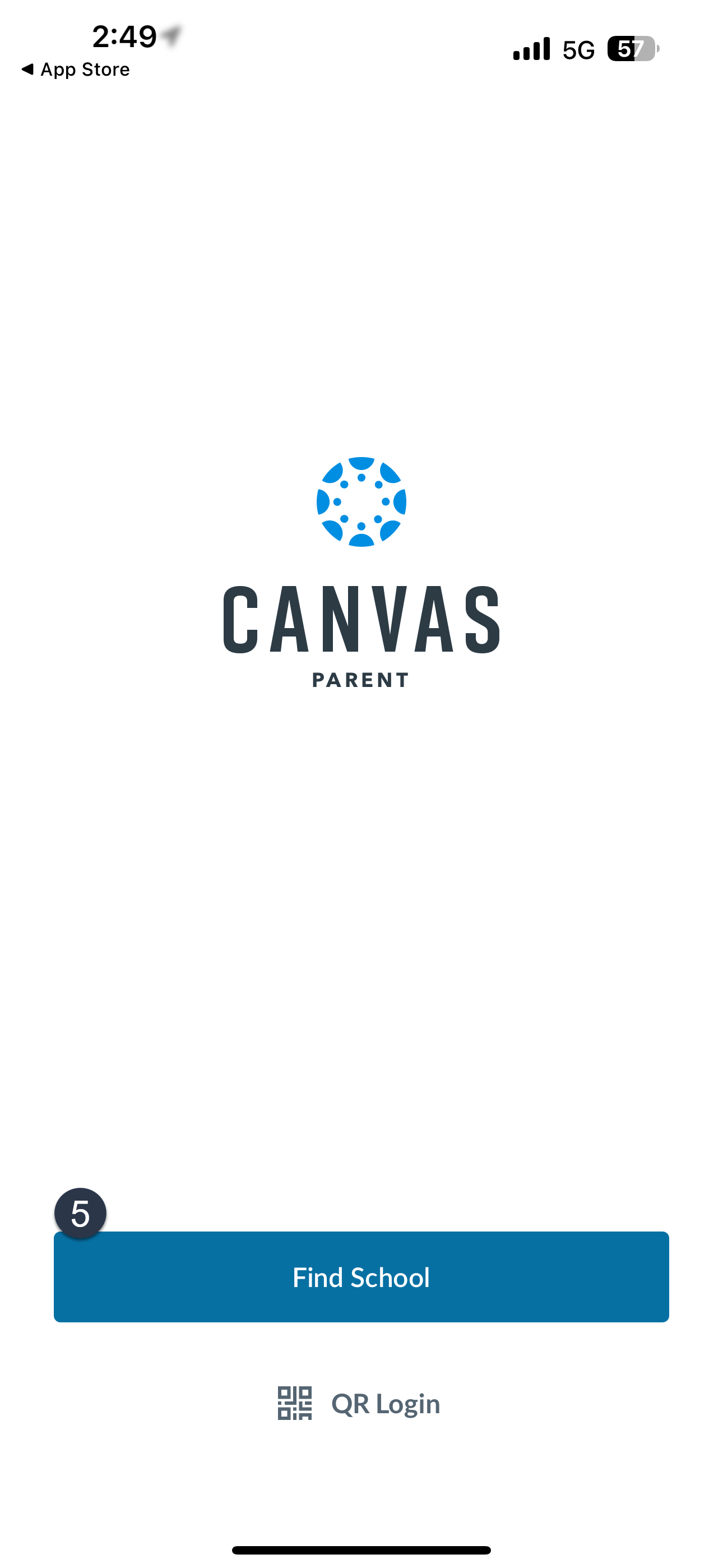
In the search bar, type “Conroe ISD” and select it from the search results.
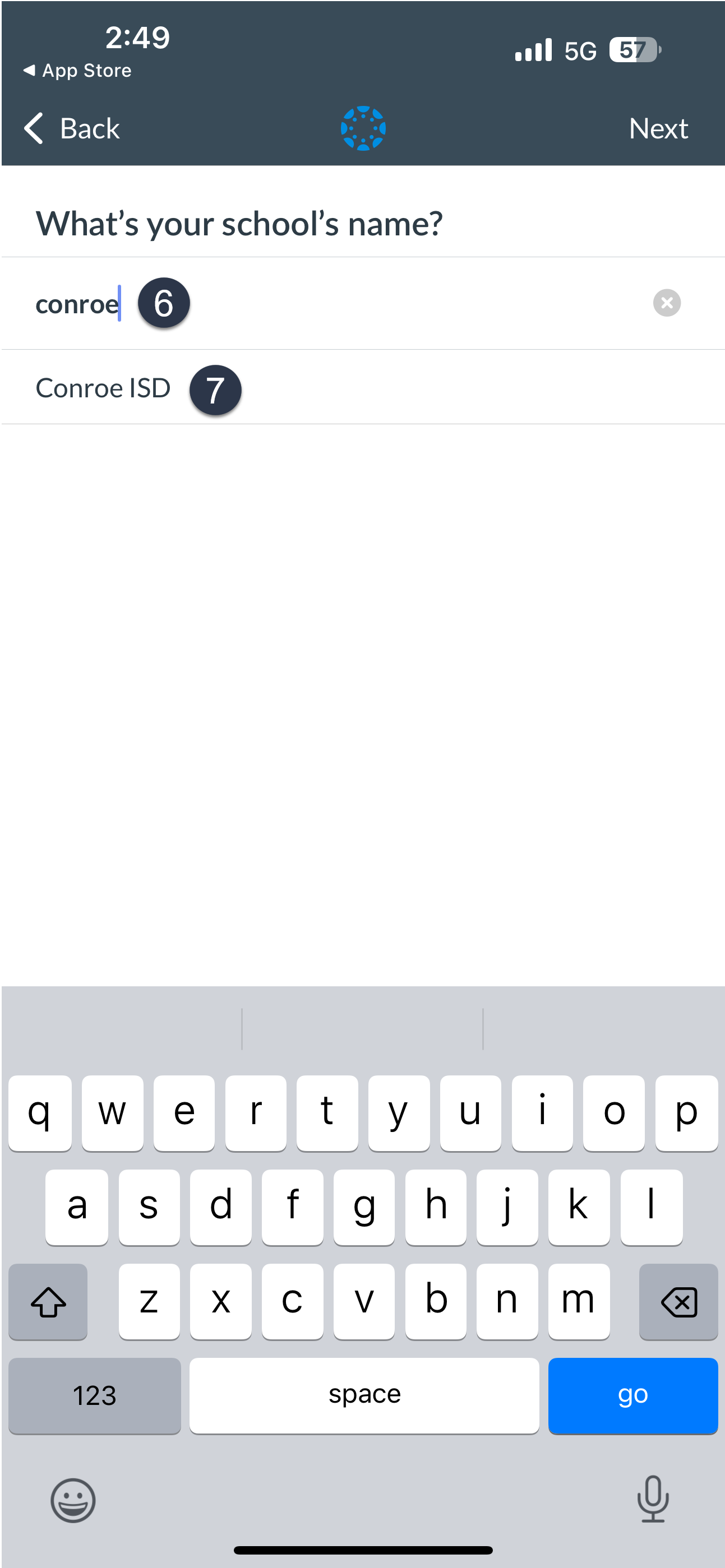
Step 4: Sign in via Conroe ISD SSO
You will be directed to the Conroe ISD Single Sign-On (SSO) page and you will login with your teacher credentials.
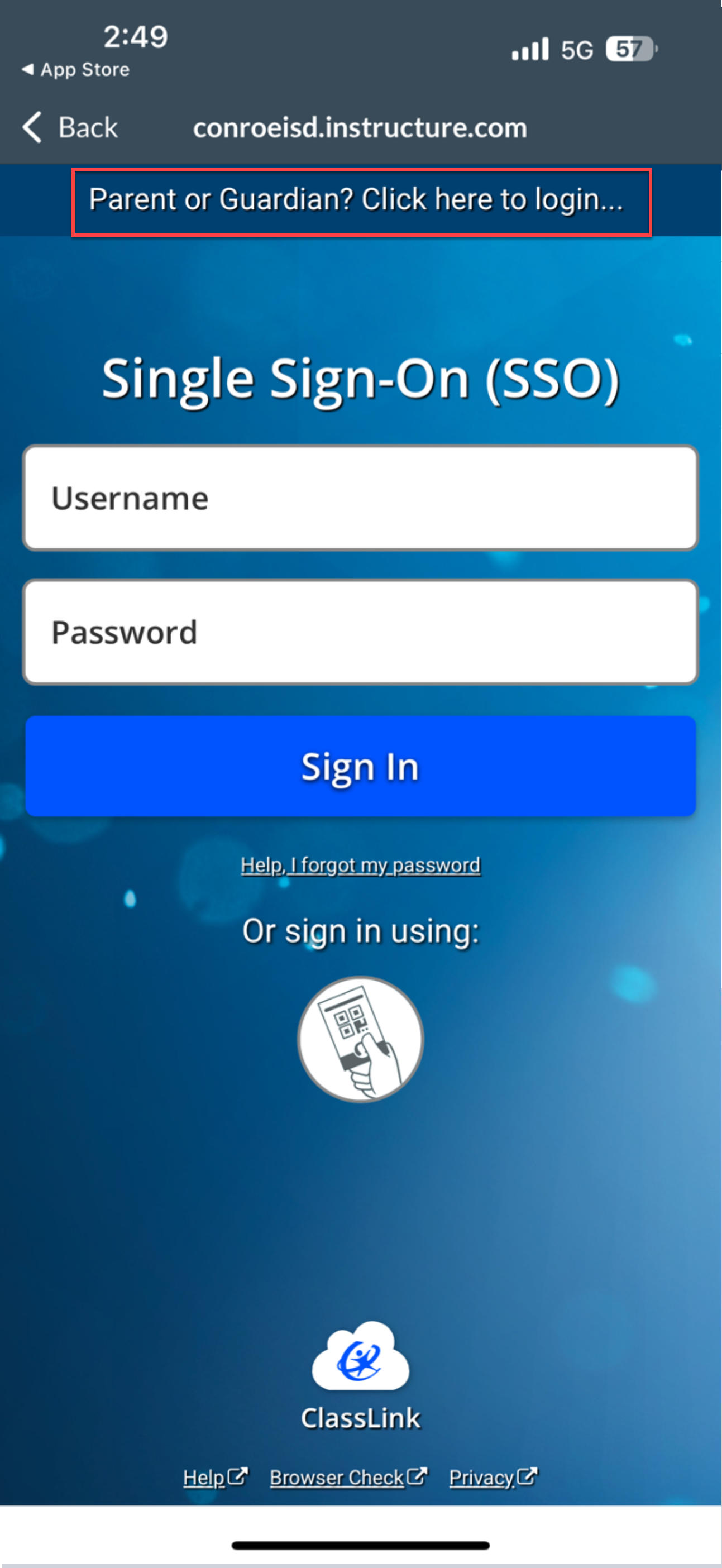
Step 5: Access Your Canvas Teacher Dashboard
Once logged in, you will be redirected to your Canvas main page, where you can view your teacher dashboard.
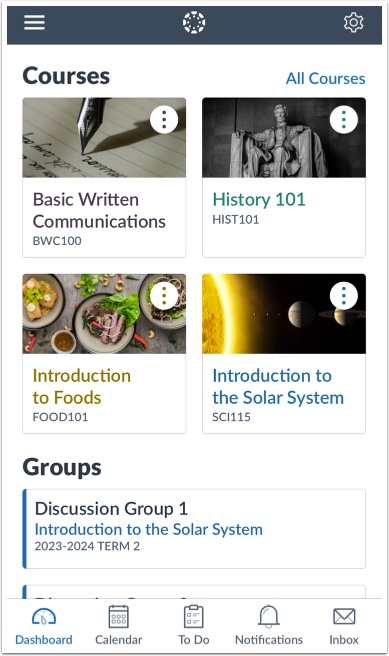
😀 Thank you for taking the time to view this help document! If you encounter any issues, please use the “Report a Problem” option in the Canvas Help menu.