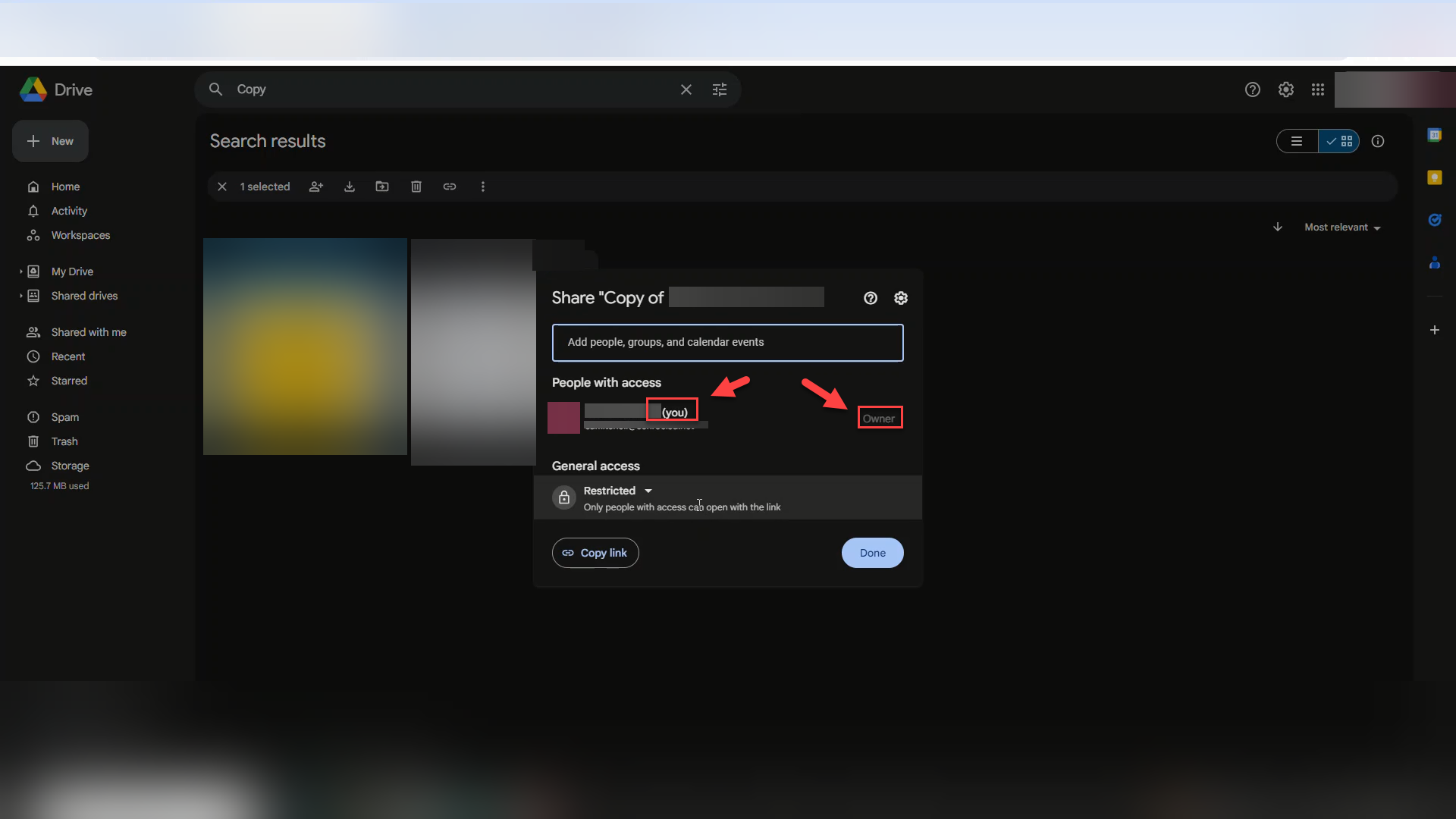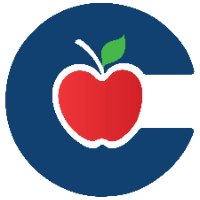How to use Search in Drive to find Files Shared With You
Follow this guide to learn how to use search in drive to search for files that a specific person shared with you and then make copies of them if needed.
If you are using the steps here to find and make copies of a few important files that someone leaving the District shared with you that you don’t want to lose access to.
If the person leaving your team has a lot of files shared with your team that you need access to it may be better to Request a Google Drive Ownership Transfer.
Click inside the Search in Drive box and then select the filter icon
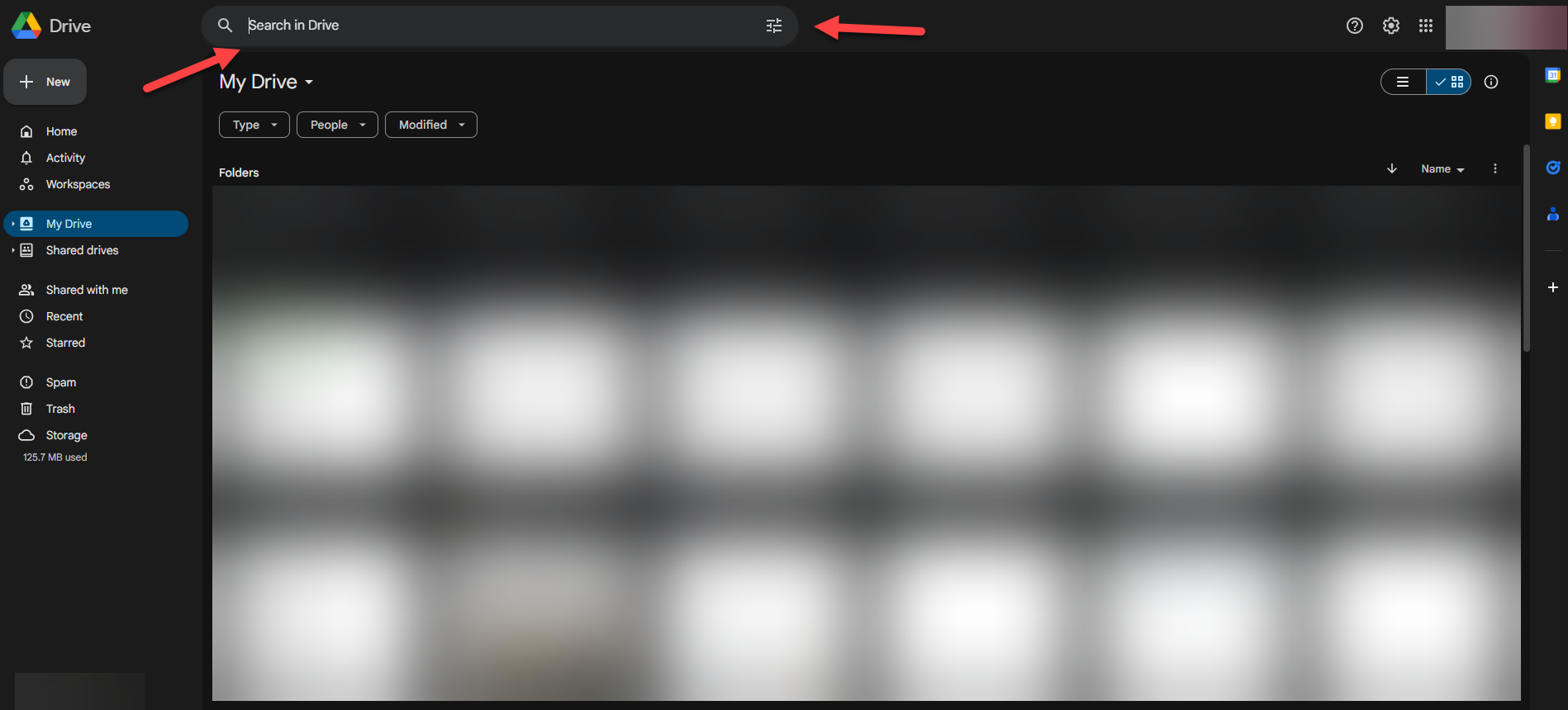
You can filter for type of file but if you are simply looking for the files someone shared with you leave type as Any.
Click the drop-down arrow in the Owner section and select Specific Person.
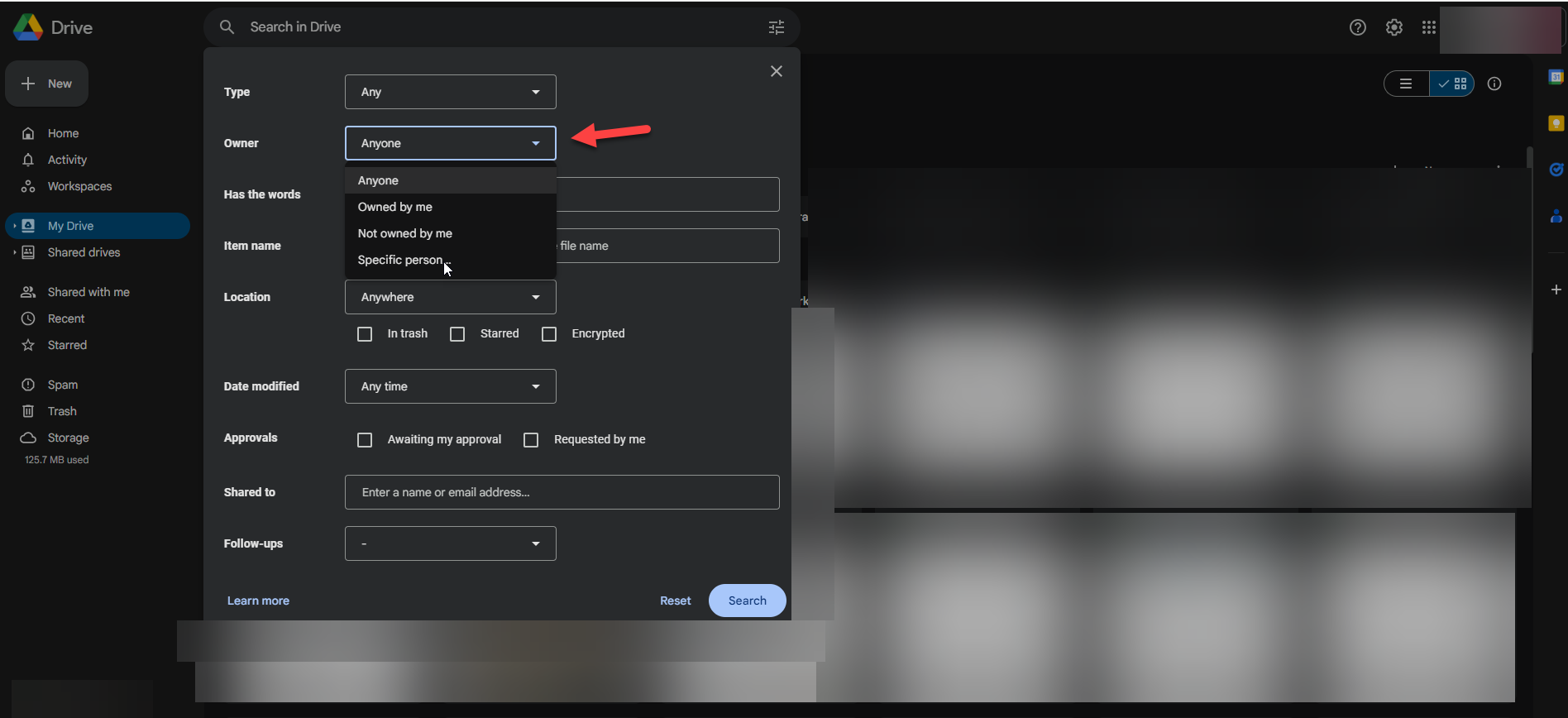
Search the name or email of the person that shared the files with you.
Under Location select Shared with me.
Under Date Modified use the drop-down arrow to narrow your search if you know when the person shared the specific files you are looking for with you.
When someone shares a file with you they have modified it so the Date Modified filter is a handy way to find specific files shared with you if you know when they were shared.
When you have all the search filters setup correctly click Search.
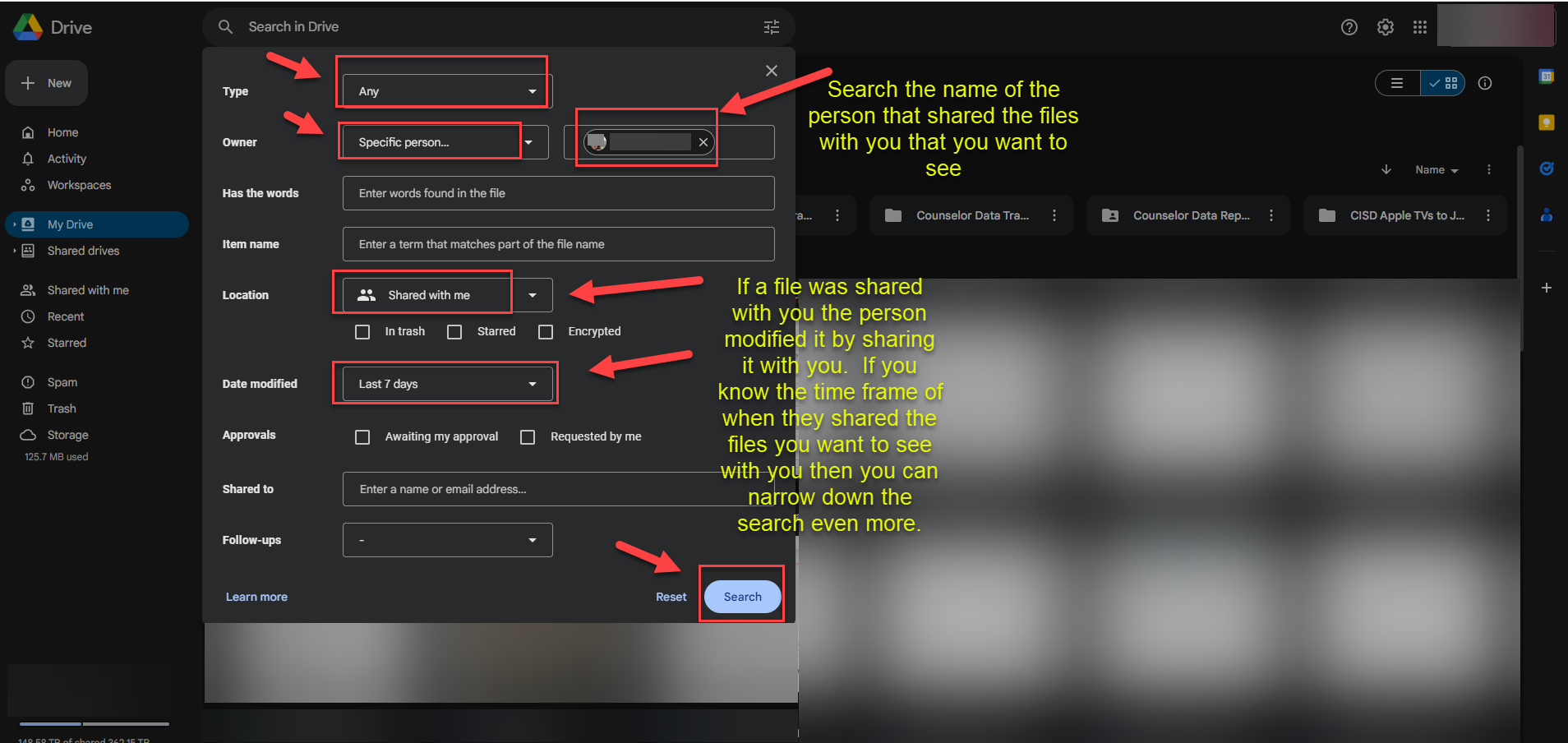
The files that were shared with you by this person should appear in the search results.
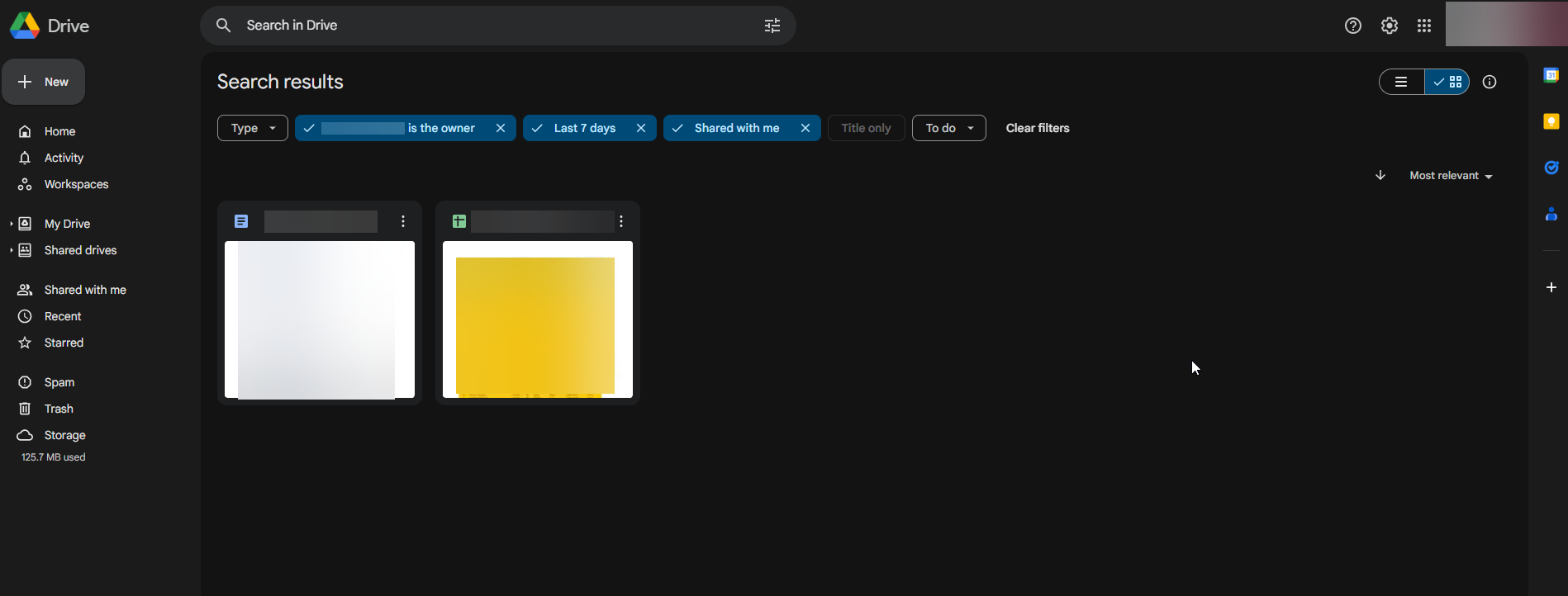
If you don’t see the files you are looking for go back to your search parameters and change the Date Modified filter from last 7 days to Any Time to see if that helps you find the files you are looking for.
If you have a few files that you want to find and copy that were shared with you by someone this is a great method to search for those files and then make a copy of them.
When you make a copy of a file that is shared with you, you are then the owner of the copied file.
Creating a copy of a file ensures that you don’t lose access to the file when someone on your team leaves and you lose access to the original file.
From the Search Results screen press Ctrl + A to highlight all the files from your search.
Right-Click on the files and select Make a Copy
This will create a copy of the files in your drive.
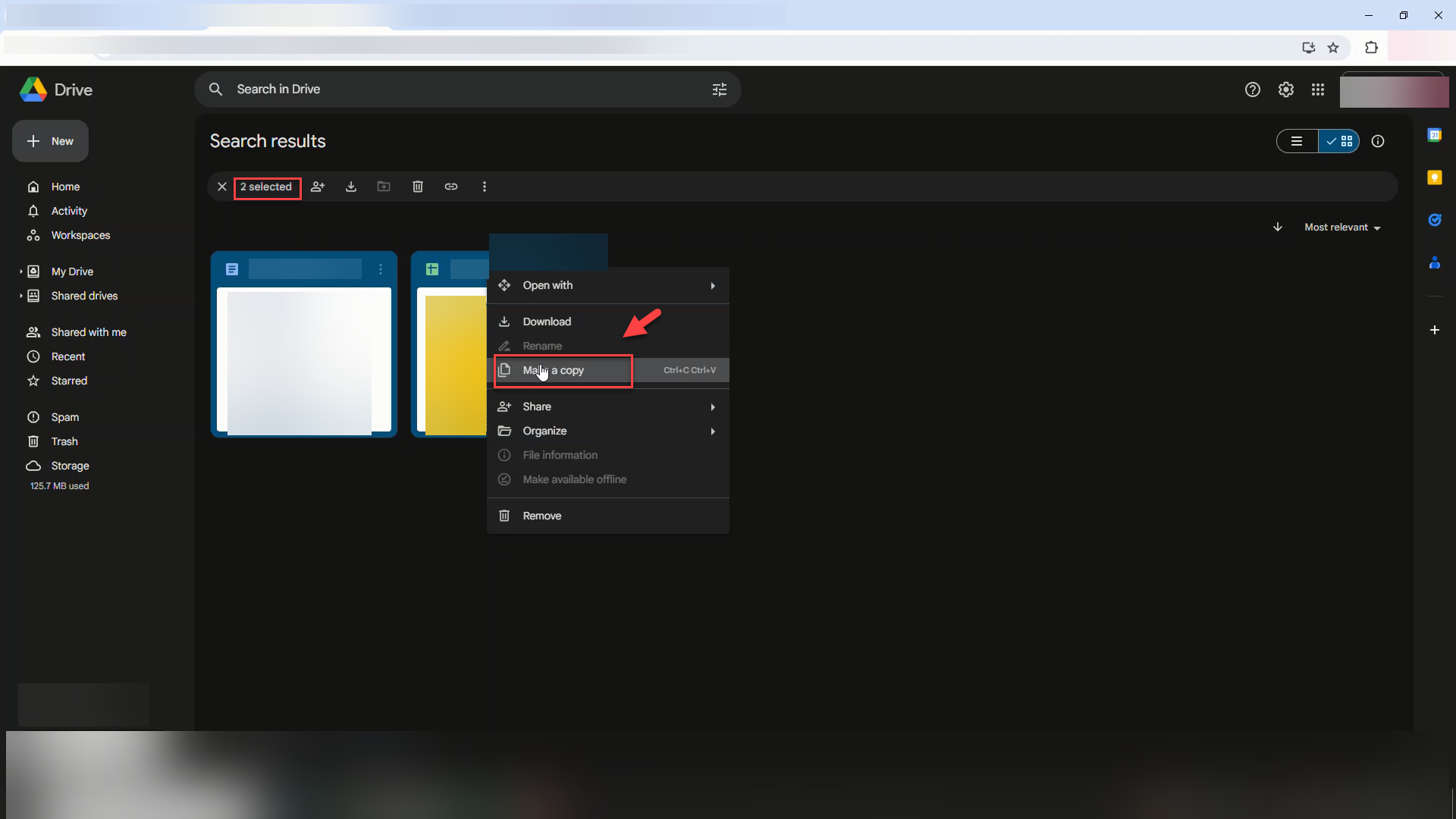
Use the Search in Drive Feature to easily find the copied files.
For the Owner Filter select Owned by me since you are the owner of the copied files.
For the Has the Words filter add the word Copy since the copied files will have the word Copy in front of them.
For the Location Filter select My Drive since the copied files were copied to your drive.
For the Date Modified Filter select Today to narrow the search results to the files you copied today.
Click Search.
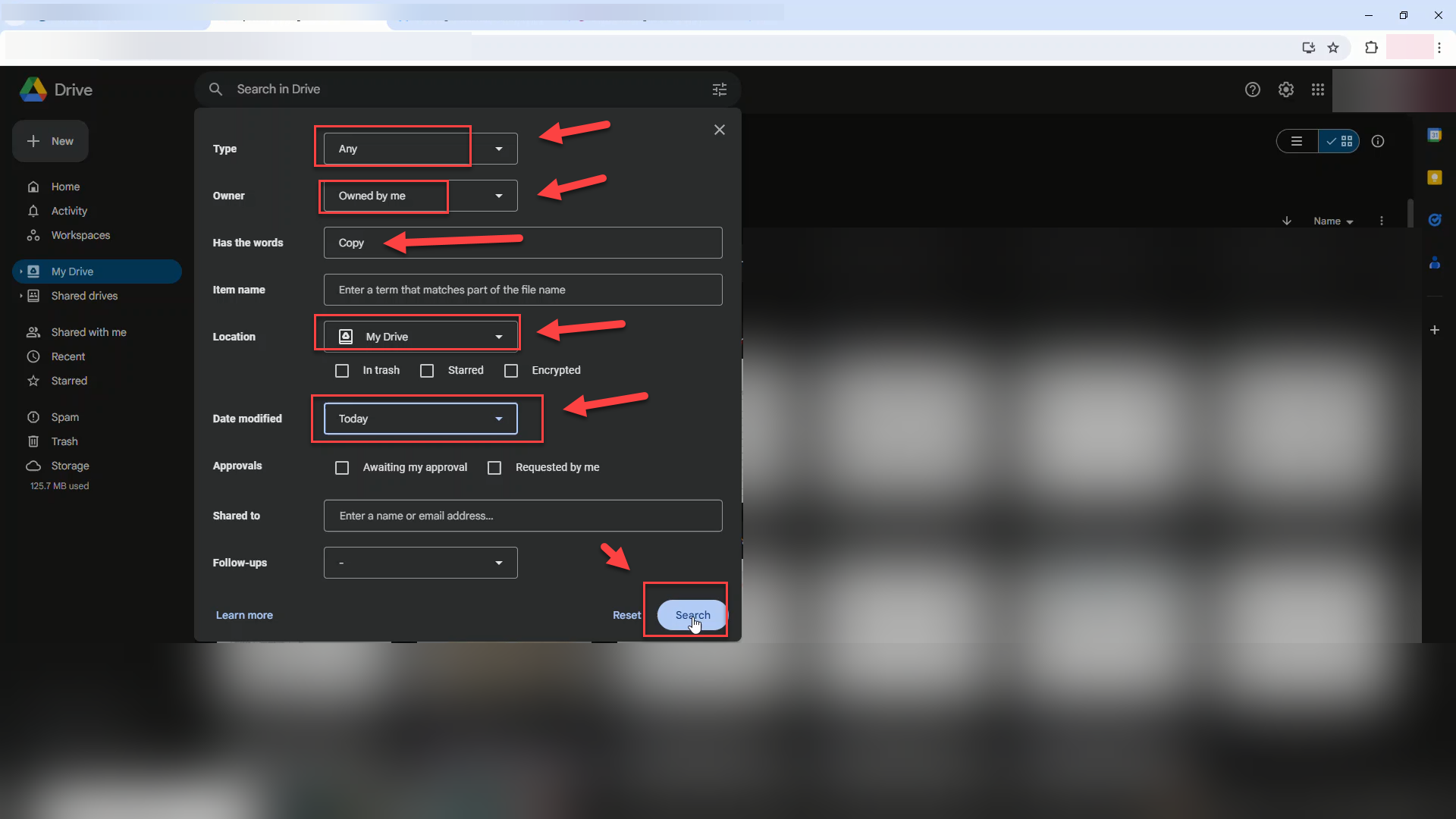
You will now see the copied files in your drive which you are free to rename, move to a folder, etc.
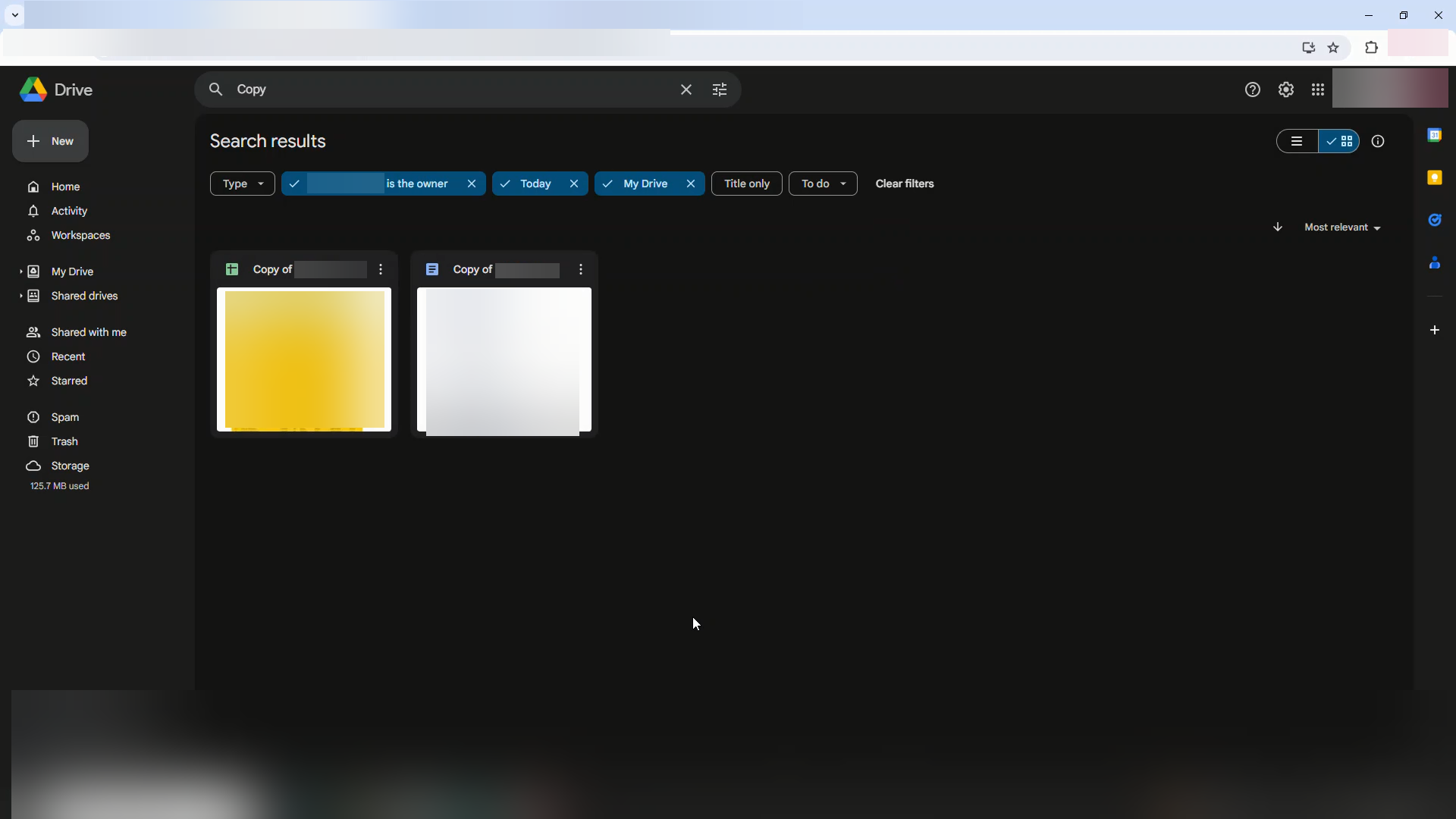
As you can see in the screenshot below you are the owner of the copied files which means that you will not lose them when and if the person that you copied them from leaves the District.