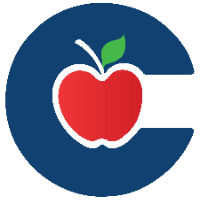"Message Students Who" Feature
In New Analytics, when you're looking at weekly online activity, you can send messages to students based on three criteria: grades within a specific percentage range, missing assignments, or late assignments. The recipients of your messages are automatically selected based on your chosen criteria and any filters you’ve applied.
While on your course main page, select the New Analytics option.

Recipients for your message are automatically selected based on the chosen criteria and any applied filters.
If you want to filter for a specific assignment, section, or student, search for and select the desired filter in the Filter field [1], then click the Message icon [2].

Score Range
The Message Students Who window defaults to the Score Range criterion, allowing you to message students based on their current grade percentage.
The Range field sets the percentage range, and the BCC field shows how many students fall within that range. By default, the Range is set to 0 to 100%, which includes all students. Any filters applied will also determine the recipients. If no filters are set, the message goes to all sections.
To adjust the range, enter the minimum and maximum grade percentages in the fields [4]. The BCC field will update to show the number of students or sections within the new range.

Select Missing or Late Submissions
The Missing and Late criteria options only consider submission status, displaying the number of affected students in the BCC field. Any filters from the analytics page will also be included as recipients.
You will only see students missing an assignment if the due date has passed.

Verify Recipients
You can manage the list of recipients for your message. Click the link showing the number of students [1] to view the expanded BCC field [2].
To remove a student, click their Remove icon [3].

Send Message
In the Subject field [1], enter a subject for your message.
In the Message field [2], type your message content.
Finally, click the Send button [3].

😀 Thank you for taking the time to view this help document! If you encounter any issues, please use the “Report a Problem” option in the Canvas Help menu.