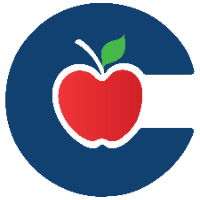Adding Module Prerequisites and Requirements

When setting requirements for a module, students must complete them before the module is marked as complete. You can require all items to be completed, or allow students to choose one item. Requirements can only be added after adding module items such as assignments, pages, or files. You can decide whether students complete the requirements in any order or follow a specific sequence based on the order of items in the module.
Modules will be locked until students complete the required items in the prerequisite module. If the prerequisite has no requirements, the module will be accessible. Only prior modules can be set as prerequisites, and you may need to reorder them accordingly. Prerequisites can only be added after at least one module is created.
Requirements are displayed in the order of module items, so you may need to reorder them. You can also set prerequisites that must be completed in order.
If a module requires one of several graded assignments, all assignments will appear in the Gradebook, even if they’re unsubmitted.
The late policy doesn’t affect students moving through the module.
Adding a Prerequisite to a Module
In Course Navigation, click the Modules link.
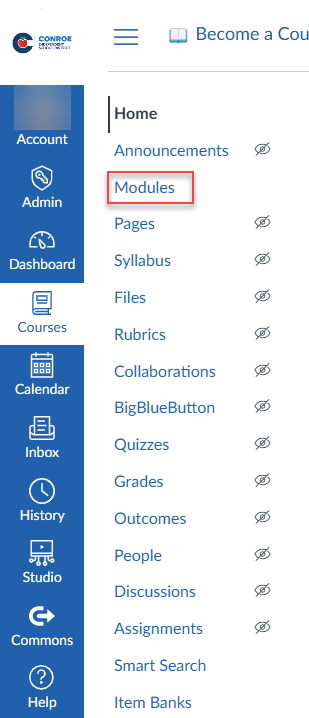
Locate the module you want to edit, click the Options icon, and select Edit.
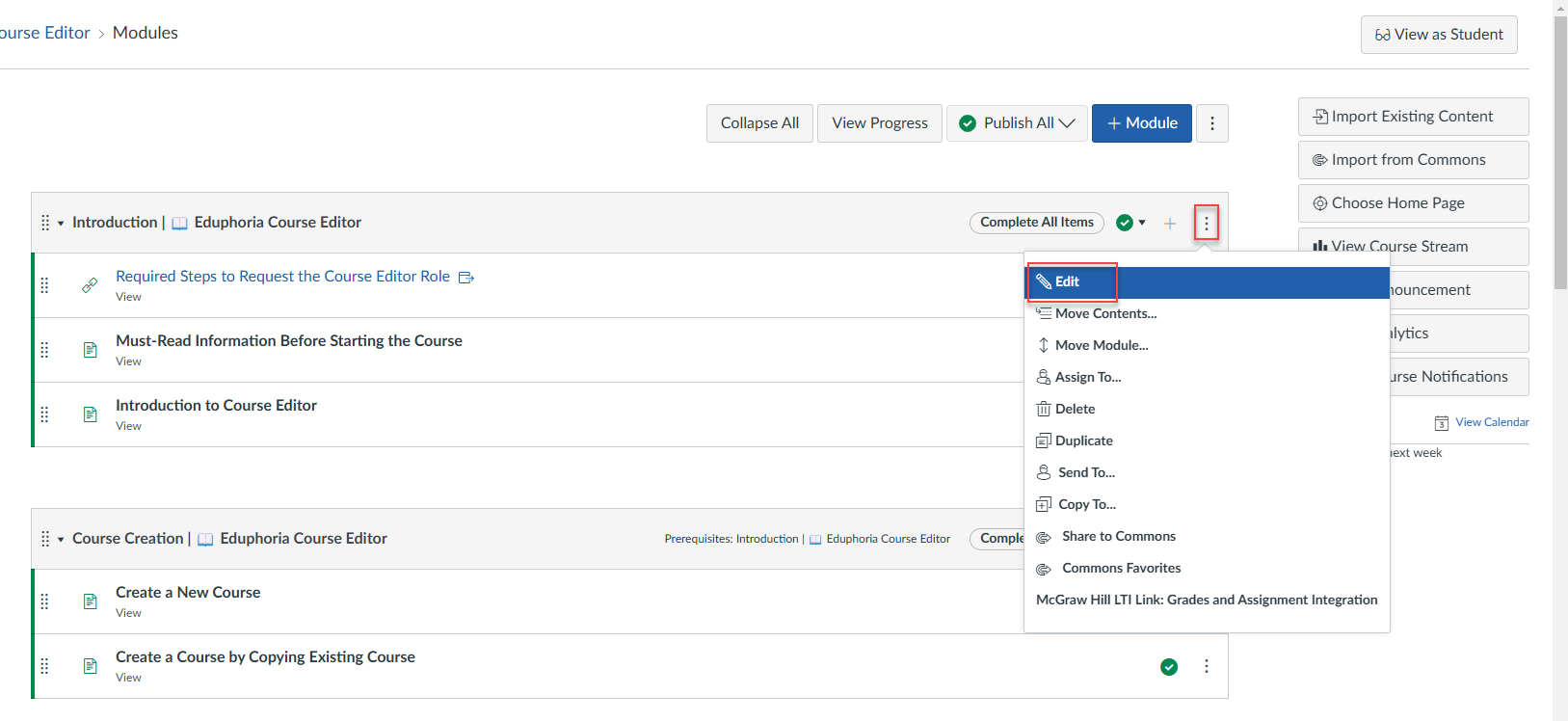
To add a prerequisite, click the + Prerequisite button.
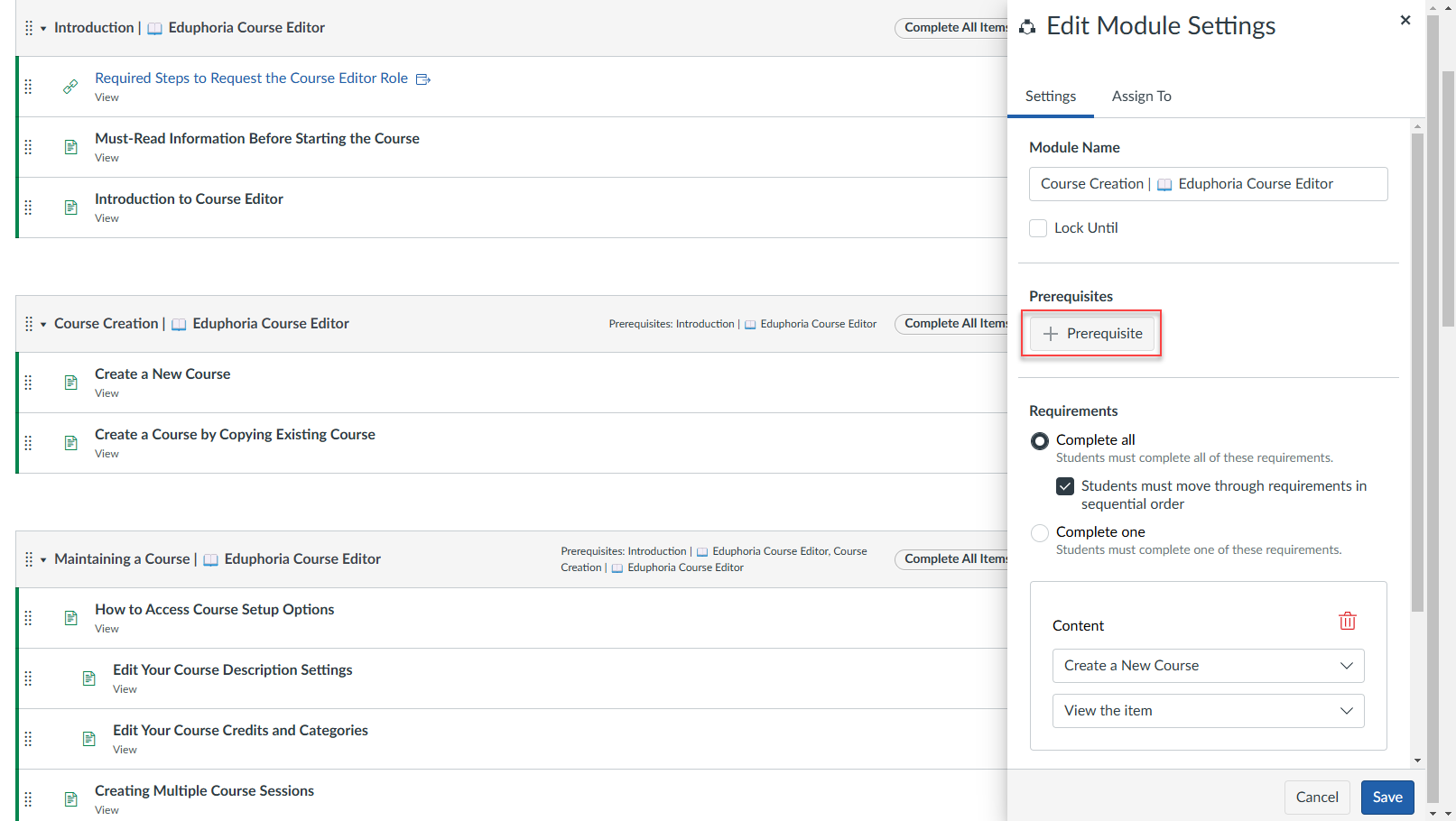
In the module drop-down menu, select the module students must complete before moving on.
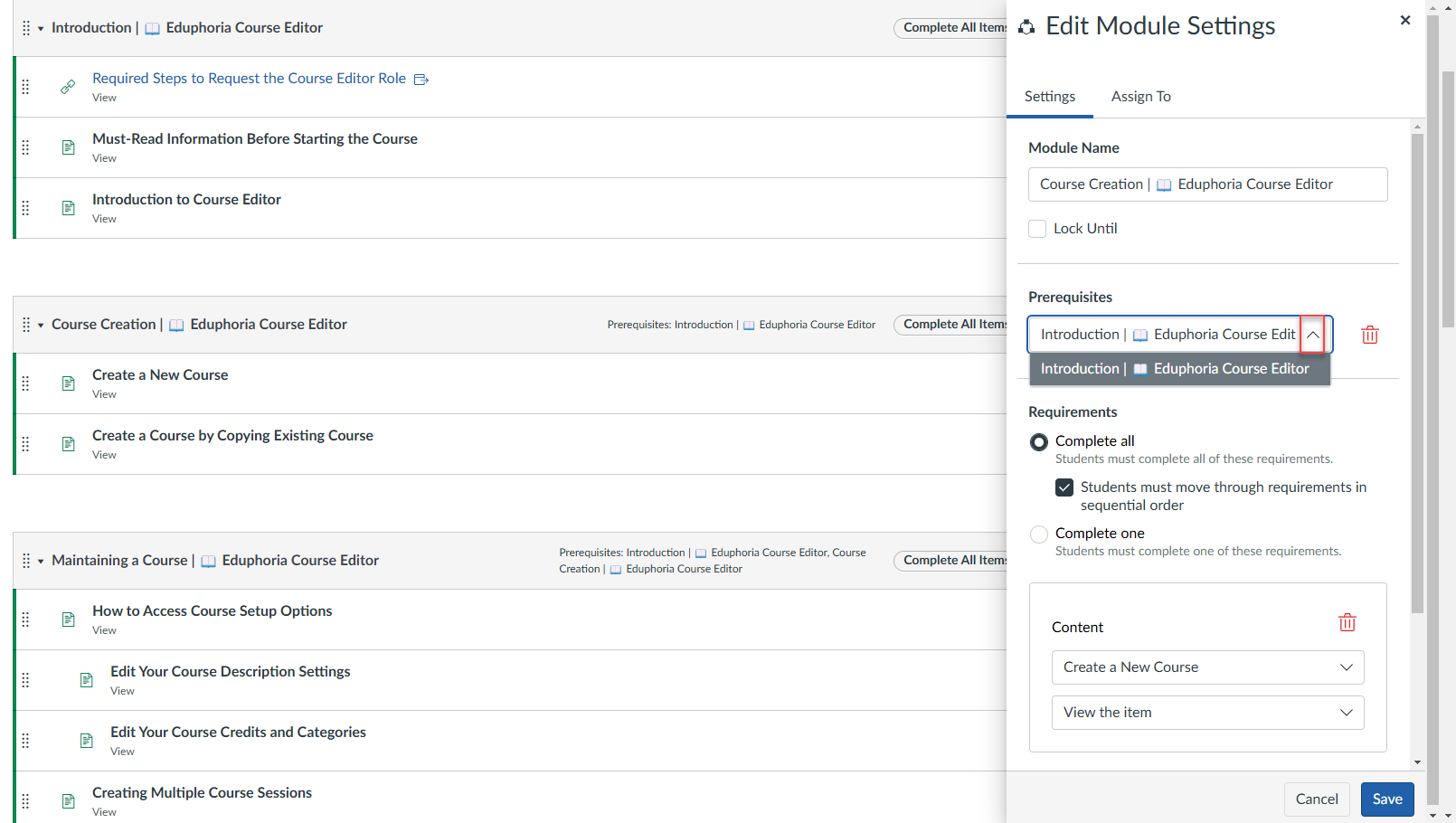
To manage prerequisites, click Add Prerequisite to add more. If you want students to complete modules in order, add prerequisites for all previous modules. To remove a prerequisite, click the Red Trash Can icon.
Click Save to save your changes.
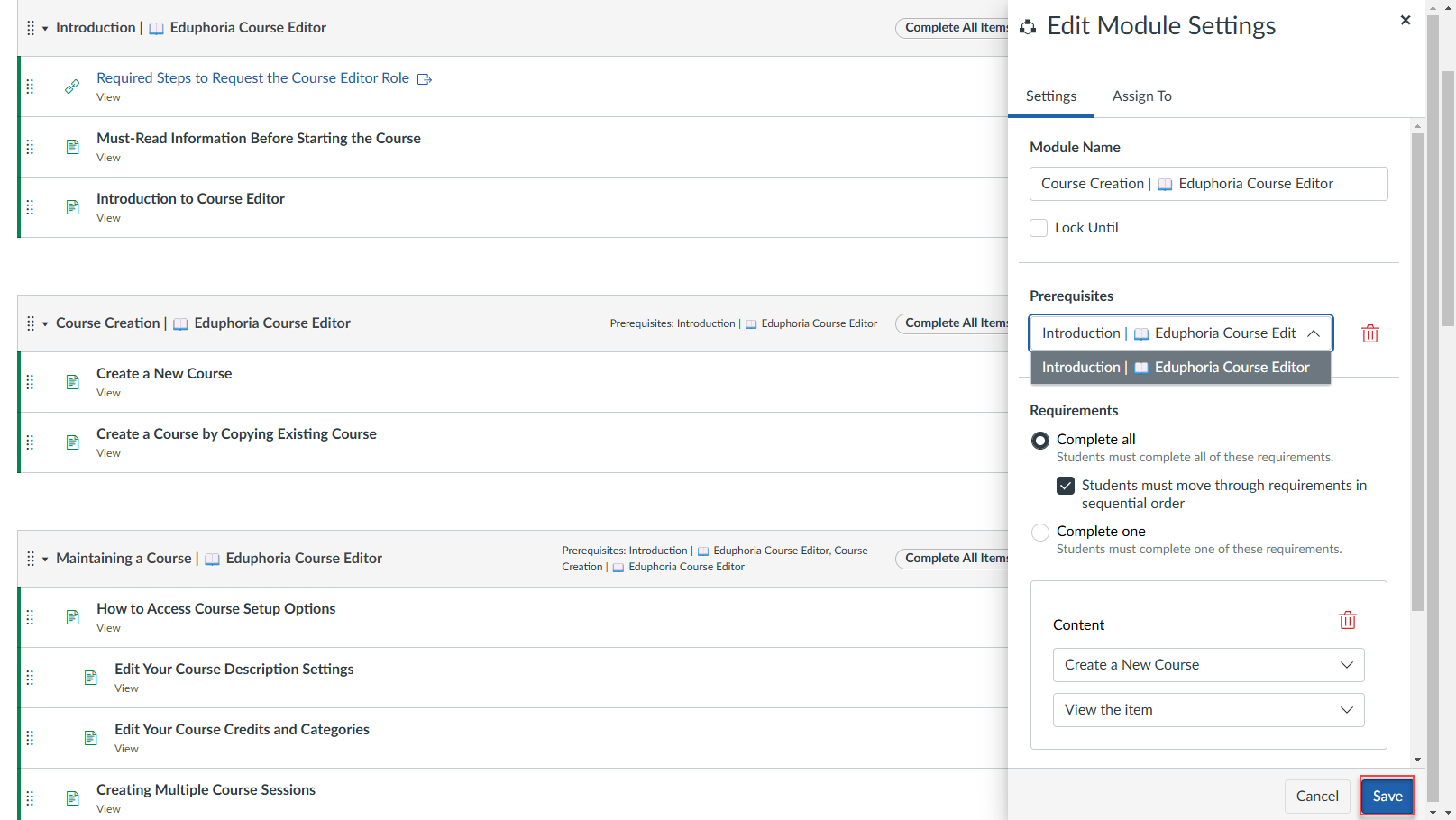
If you change prerequisites that students have already completed, Canvas will ask if you want to allow students to continue or re-lock the modules. To re-lock, click Re-Lock Modules. To allow students to continue without changes, click Continue.
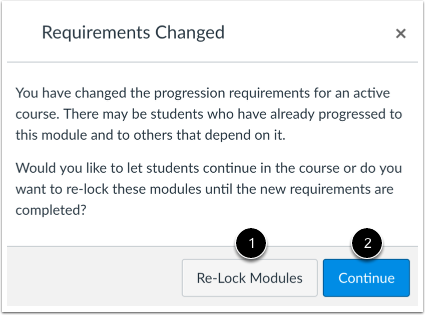
Adding Requirements to Course Modules
In Course Navigation, click the Modules link
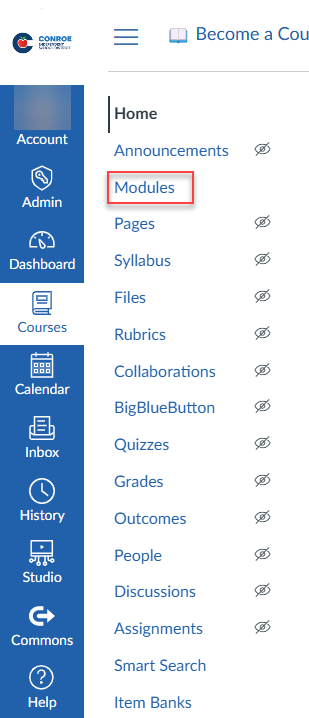
Find the module you want to edit, click the Options icon, and select Edit.
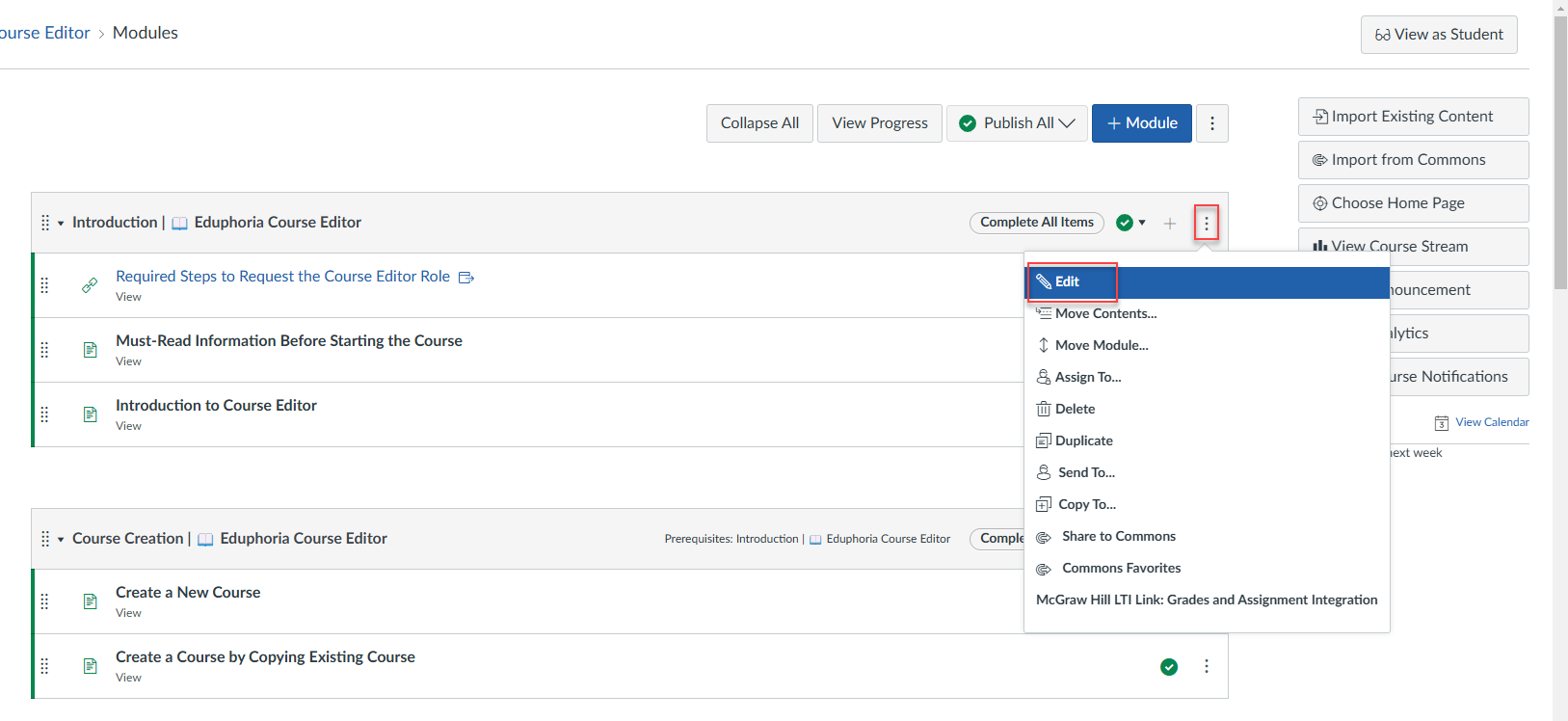
Click the + Requirement button to set up module requirements.
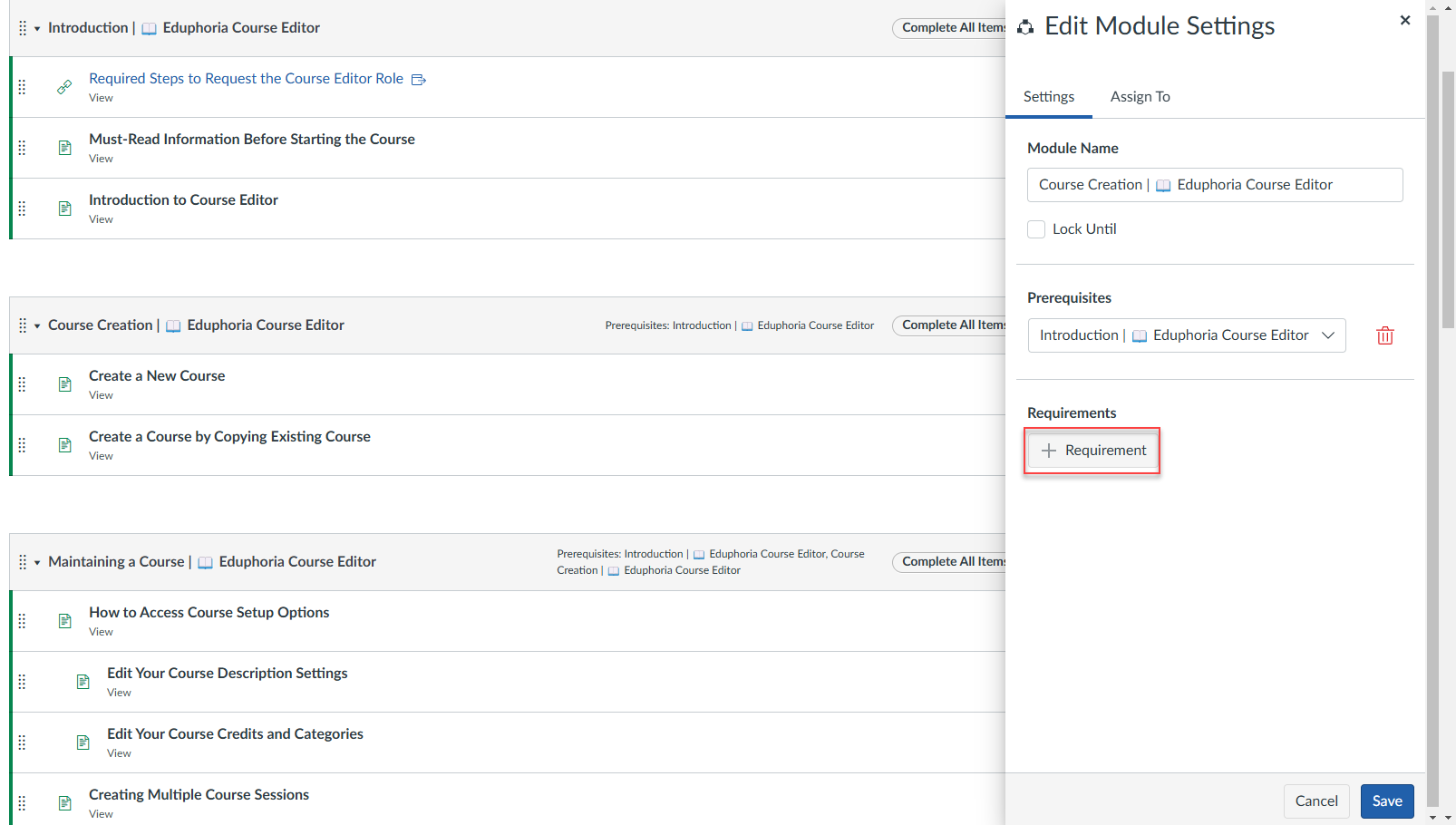
To require students to complete all listed items, select the "Complete all" option. To require sequential completion, check the box for "Students must move through requirements in sequential order." To allow students to complete any one item, select the "Complete one" option.
Note: Each setting applies only to the listed items.
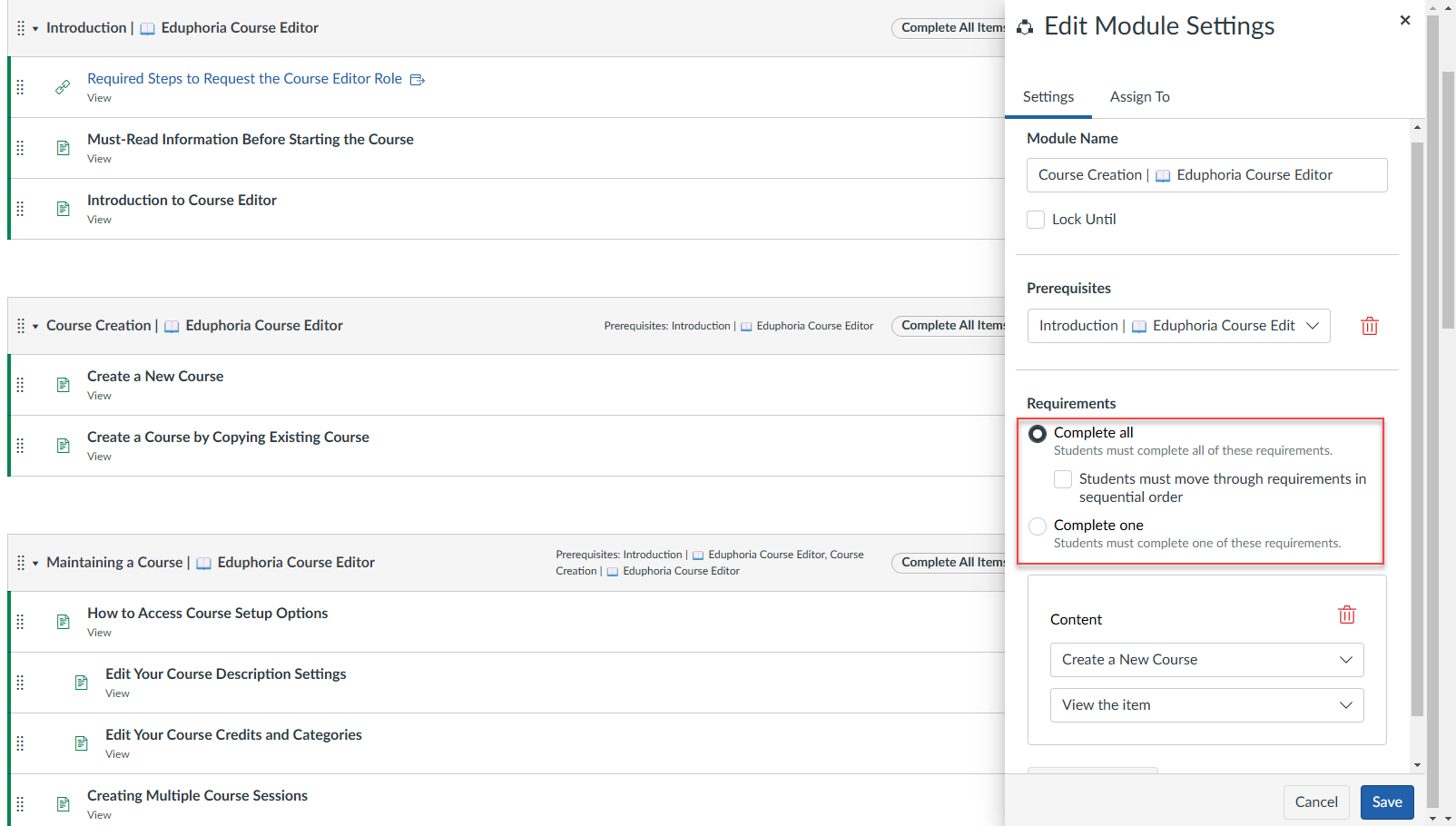
By default, the first module item is marked as required. To select a different item, use the item drop-down menu. To manage completion requirements, choose from options like:
View the item: Students must view the item.
Mark as done: Students must mark the assignment or page as done before progressing to the next item.
Contribute to the page: Students must post a reply to a non-graded discussion or contribute content to a page.
Submit the assignment: Students must submit an assignment, post a reply to a graded discussion, or submit a quiz.
Score at least: Students must meet a minimum submission score (available for graded assignments).
To add more required items, click the Add requirement button.
To remove all requirements, click the Delete icon.
Click Save to save your changes.
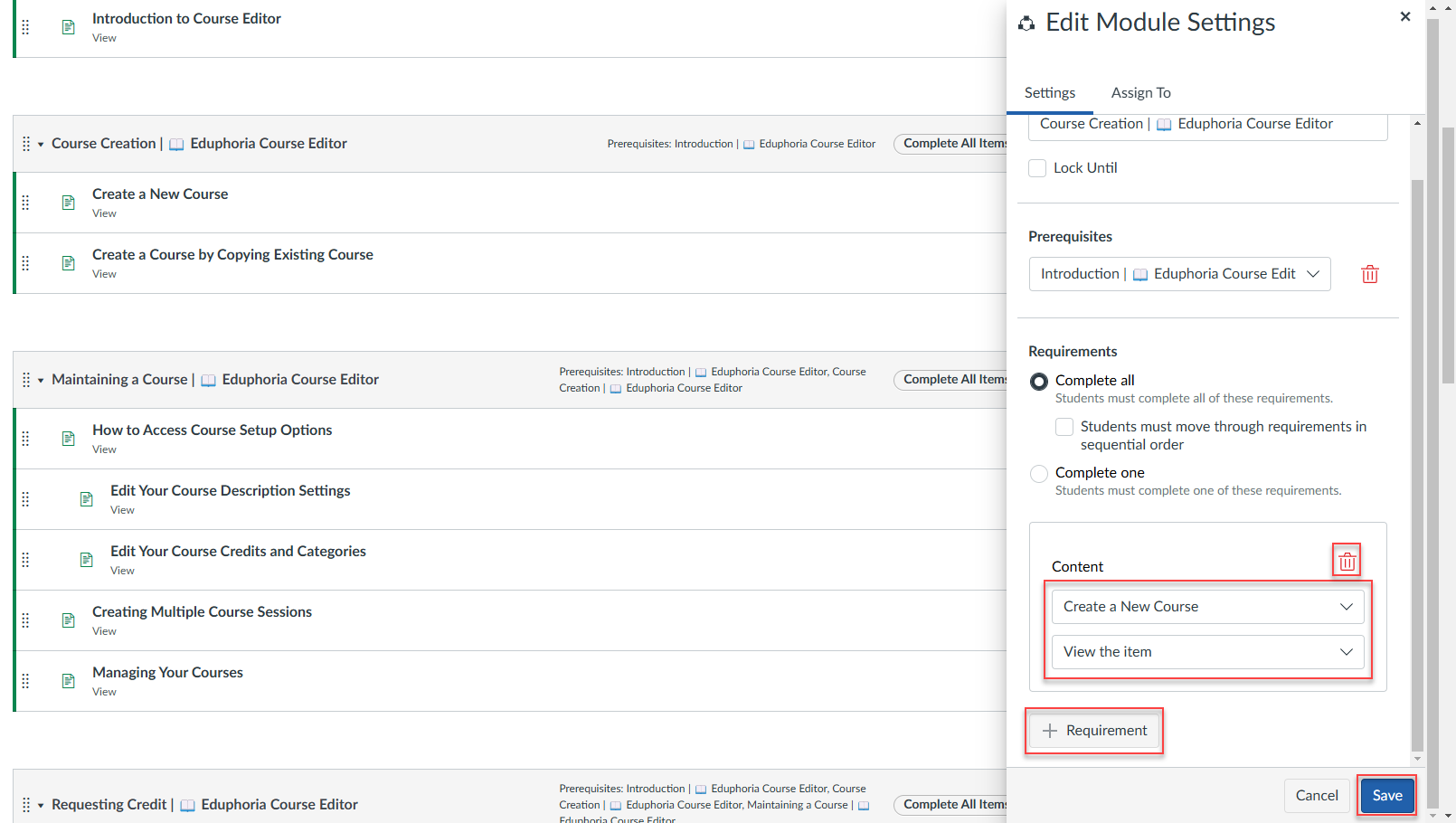
If you change requirements for items students have already completed, Canvas will ask if you want to allow students to continue or re-lock the modules. To re-lock, click Re-Lock Modules. To allow students to continue without changes, click Continue.
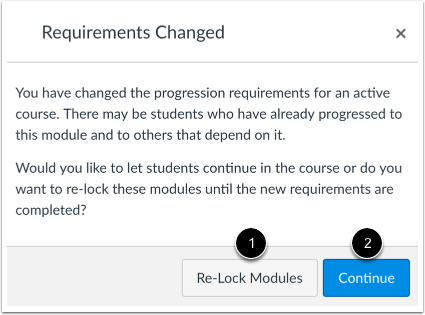
Note:
If you require all items, each module item must be added as a requirement.
If an item appears multiple times in the module, you can set different requirements for each instance.
😀 Thank you for taking the time to view this help document! If you encounter any issues, please use the “Report a Problem” option in the Canvas Help menu.