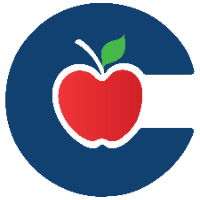Build your New Quiz

To open the New Quizzes build page and add content to your quiz, click the Build button.

After clicking the Save or Save & Publish button and returning to the quiz page, you can click the Options icon and then select Build.
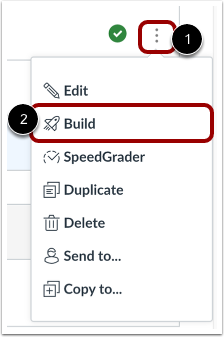
On the Build page, you can edit the quiz title and instructions, access item banks, align the quiz to outcomes, preview it from the student view, navigate the quiz [5], and use the Rich Content Editor to format and add content to your quiz instructions.
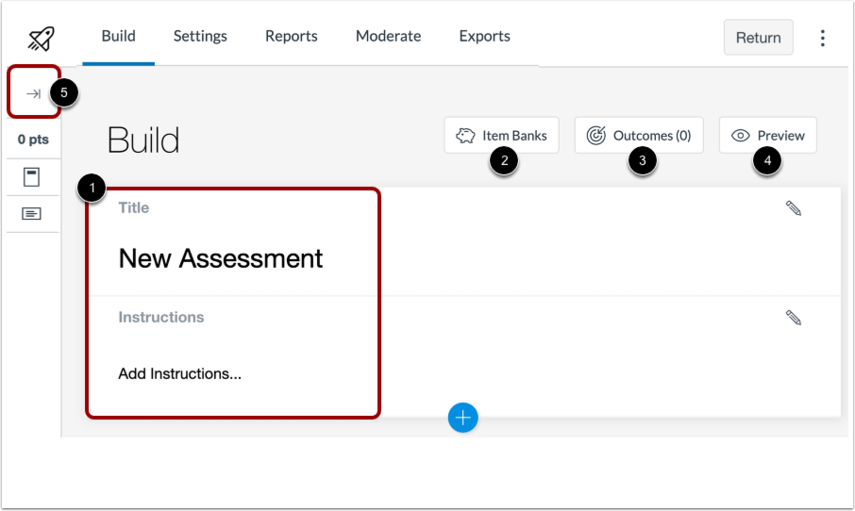
To add content to your quiz, click the + button.
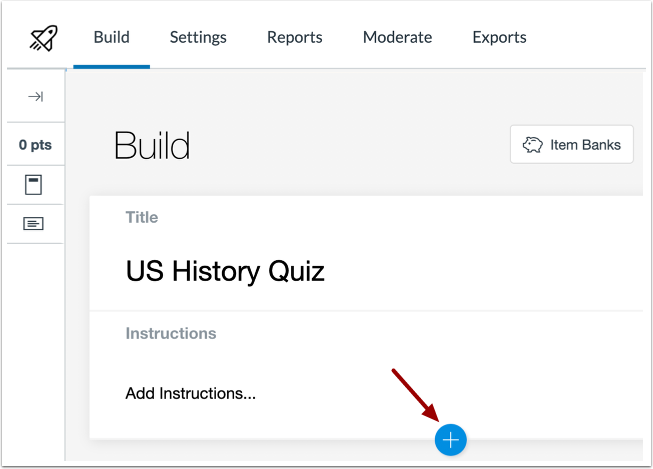
To add content from an item bank, click the Item Bank button [1]; to create a new question, select the appropriate question type button [2] or add stimulus content (Gives students content with associated questions) [3].
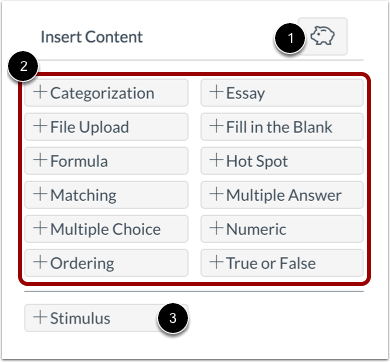
For each question, you can enter a title [1], stem [2], and answers [3], select specific options [4], align it to an outcome [5], add it to an item bank [6], adjust the point value in the Points field [7], provide general feedback by clicking the Feedback icon [8], and save the question by clicking the Done button [9].
Essay questions do not include an answer field and must be graded manually.
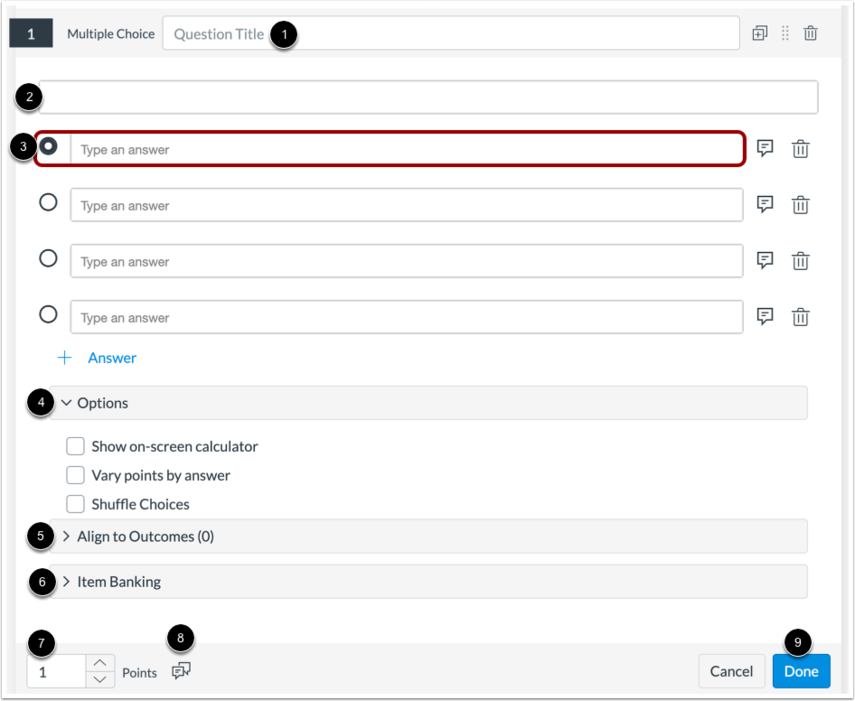
To delete a question, click the Delete icon, and the page will confirm your intention to remove the item.

Click the Expand icon to open the Question Navigator and view the content inside your New Quiz.
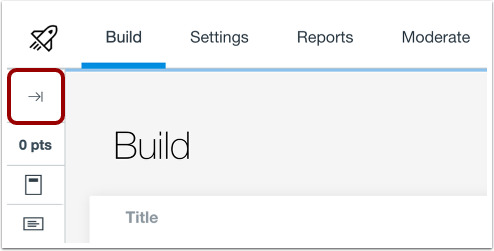
In the Question Navigator, you can see each question number [1], question type [2], point total [3], question stem [4], and total points for the question [5].
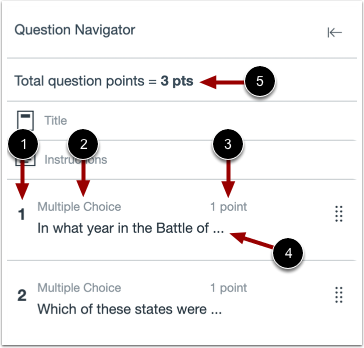
To view a question in the quiz, click the question stem [1] to be taken directly to it. To manually reorder questions, click and hold the Move icon [2], then drag the question to your desired position in the quiz.
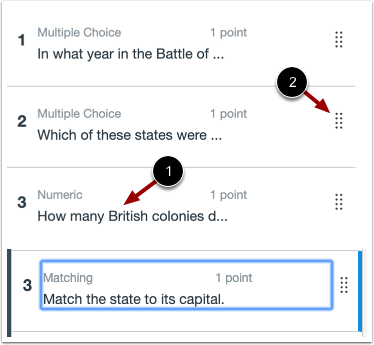
To close your quiz and go back to the Quizzes page, click the Return button.
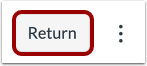
😀 Thank you for taking the time to view this help document! If you encounter any issues, please use the “Report a Problem” option in the Canvas Help menu.