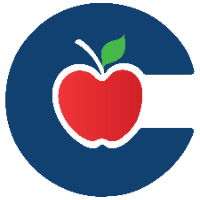Canvas Parent/Guardian Information
In Canvas, parents/guardians will be enrolled as an Observer in their child’s/children’s course(s).
What can Parents do in a Canvas course?
In Canvas, parents will have limited permissions that allow them to see what is happening in the course without interrupting the flow of daily course communication. Parents will not be able to submit work on behalf of their children, but they can view their grades and upcoming assignments. They will also be able to read announcements, view the course calendar, and see some interactions in the course.
How do I sign up for a Canvas account as a Parent?
You must have an email address registered on file in the District’s Student Information System (done through your child’s campus). This will allow you to register for a Conroe ISD Parent Portal account, which will grant you access to your Canvas account. Once you are logged into your Parent Portal account you will be able to navigate to the Canvas application to view any of your students who are in grades 3-12. If you have not completed the registration for your Parent Portal Account, you can find the documentation here.
Please contact your child’s school with any Parent Portal account questions.
Where do I go to log in?
Login through the Conroe ISD Parent Portal.
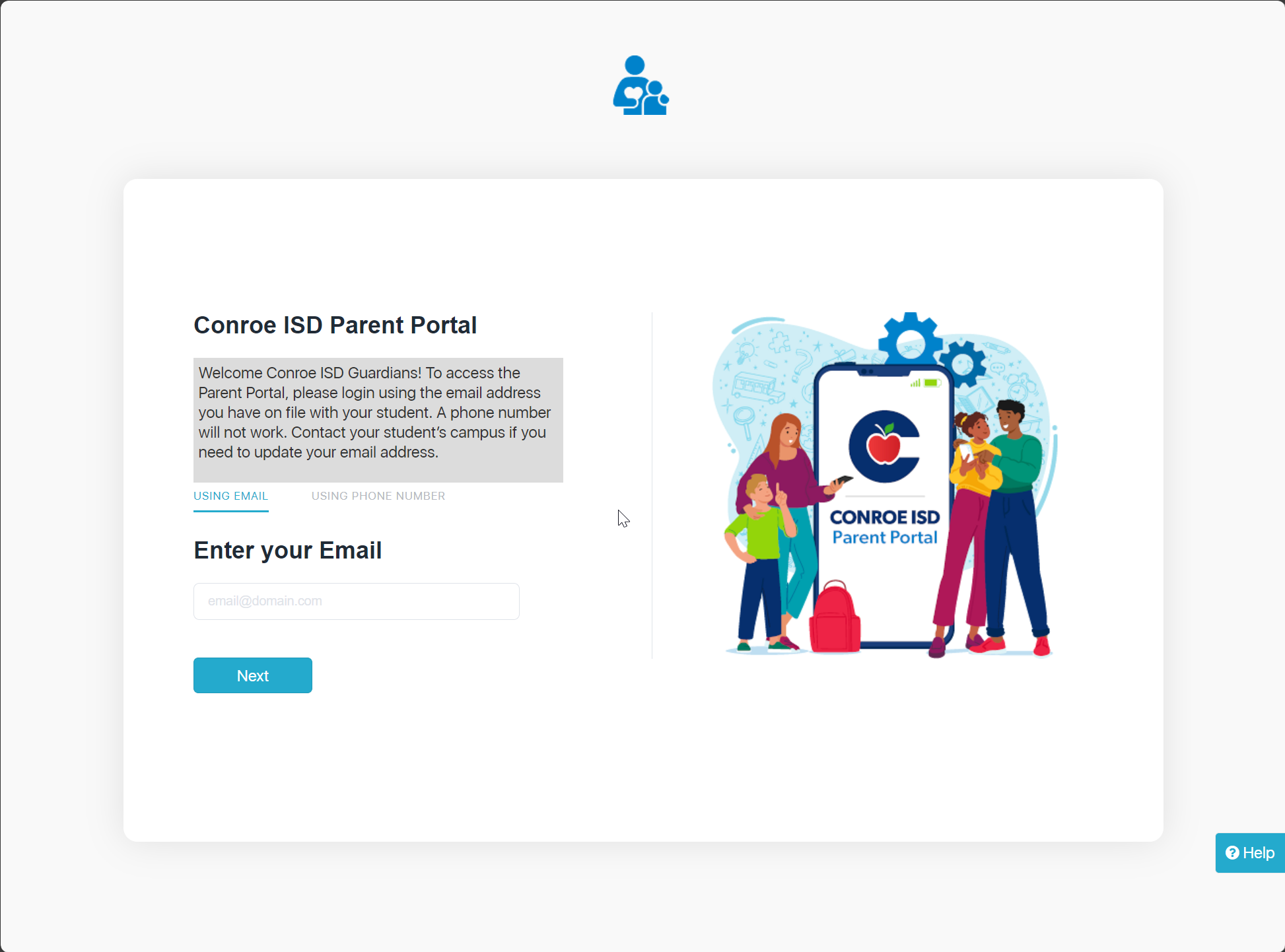
Select the Canvas Icon:
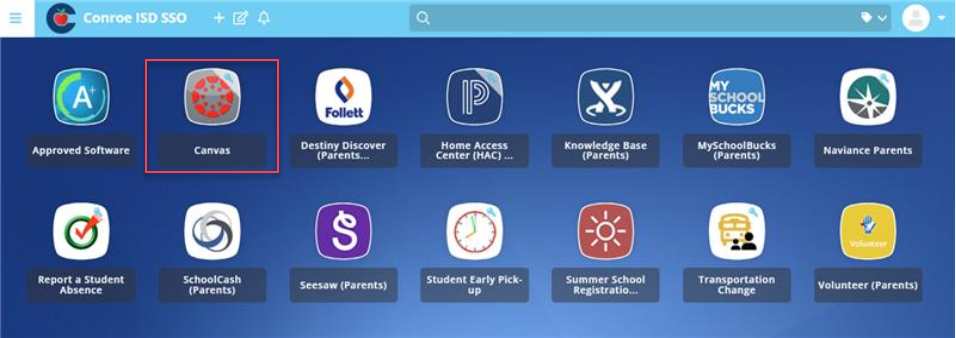
You are now logged in to Canvas and viewing your Observer Dashboard:
How do I switch between my students?
Observers who are linked to multiple students can filter their dashboard view by student. You can select which student’s dashboard you ant to view by using the Student Drop-down Menu to switch between children.
Observers will not be able to select multiple students at the same time. Only one student can be selected and viewed at any given time.
Observers are not able to add students using +Add Student. Conroe ISD does not use pairing codes.
If an observer is missing a student from the Student Drop-down Menu, they need to contact the student’s campus. In order for a Canvas account to be created for the parent/guardian, the primary email for the parent/guardian must be on the student’s record.
CISD employee emails (@conroeisd.net) cannot be used for Parent Portal or parent/guardian primary contact email to gain access to parent Canvas accounts.
How do I change my Notification contact methods?
Click on “Account” to access user settings. Select “Settings” from the available options.
The “Ways to Contact” option will display on the right. Your Parent Portal user email will display here. However, you can add an additional email address if you wish, by selecting the +Email Address option. Enter the email address and select Register Email. As of the 2024-2025 school term, the “Text (SMS)” option is not available.
How do I set my Notification Preferences?
Now select Account, then Notifications.
You can view and set notification preferences for your account or for individual courses. Notifications set at the individual course level will override any account level notifications. You can also toggle on Show name of observed students in notifications if you observe more than one child. This will add the student’s names to each notification so you know who it is for.
Click on the notification icon for each course activity to set the frequency for each notification. Your choices are Notify immediately, Daily summary, Weekly summary and Notifications off.
Daily summary notifications will be delivered around 6pm. Weekly summary notifications will be delivered Saturdays between 6pm and 8pm.
How do I navigate Canvas?
Click on “Courses” to see a list of available courses in which your child is scheduled.
Select any of the courses listed to be able to view the content of that course.
Example:
Language Arts 202 is a course tied to my fourth grade child
Biology B 1 is tied to my high school sophomore
NOTE: You will only be able to view courses that have been published (made available) by the teacher. If a course is not listed, then that course has not been published yet.
How do I use Calendar?
The calendar will give you an overview of what is going on in each course. You will be able to see assignments, quizzes, and events that have been posted by the teacher(s).
Click on “Calendar” from the global navigation menu.
Everything on the calendar is color coordinated. You will be able to see all of the courses listed under “Calendars”. As long as the course is selected, you will be able to see all of the data for that course on the calendar:
NOTE: You can only select ten (10) courses at a time to view on the calendar.
If you click on any of the items on the calendar, you will be able to see more details:
You can customize the color for each course by clicking on the three dots next to the course name. This can be done in Calendar view or from the Dashboard.
Just select the color from the color choices, then click “Apply”.
The new color that you chose will now be associated with that course.
Please submit a "Help" ticket to report any Canvas issues, and kindly encourage your students to do the same. This will speed up the resolution process and help us pinpoint the problem. 🙂