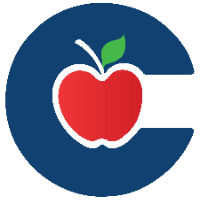Dreambox App Issues
Use this guide if you are having issues with your students getting into Dreambox on the iPads.
The Dreambox app has been added to the main layout of all student iPads
The Dreambox app along with all main layout apps is now set as a high priority download which should help with some of the download issues of the app.
In order for Dreambox to work with your students Classlink Quickcards the app must be downloaded onto the iPad and you must use Classlink to access Dreambox in the students SSO.
Dreambox should now appear here in the iPad layout.
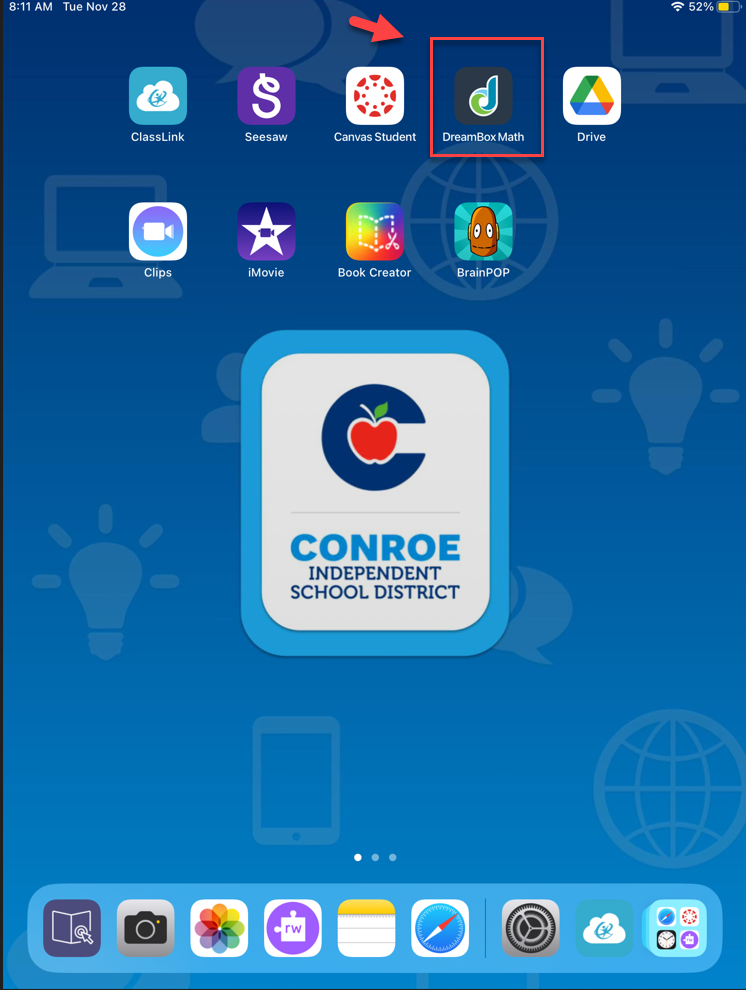
IF your students are having trouble logging into Dreambox check to see if the app appears here in the layout, if not it has failed to download and that is causing the issue.
Dreambox App Issue Troubleshooting Tip: Deleting the Dreambox app
Try this when the Dreambox app appears to be on the iPad but is not working correctly with the Classlink app and Quick Cards.
Click on Settings
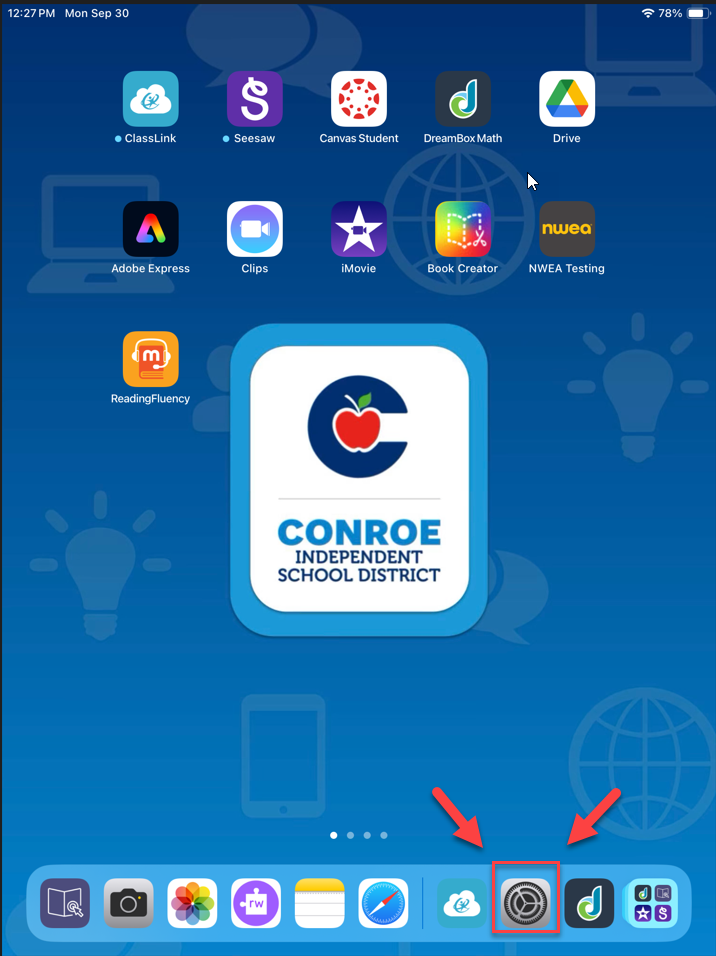
Click on General>iPad Storage
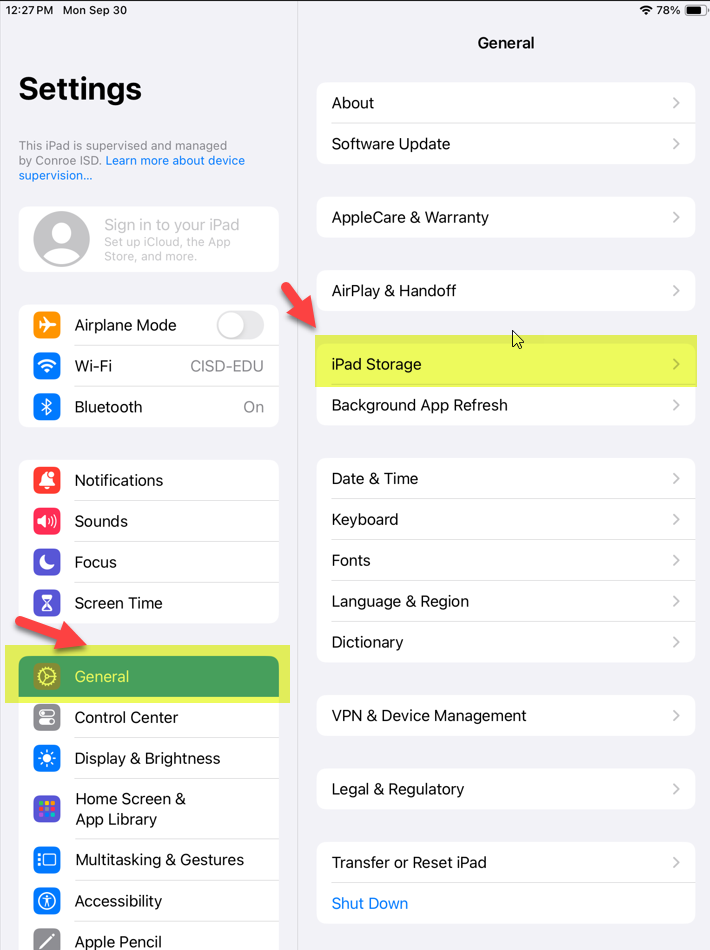
Click on the Dreambox app.
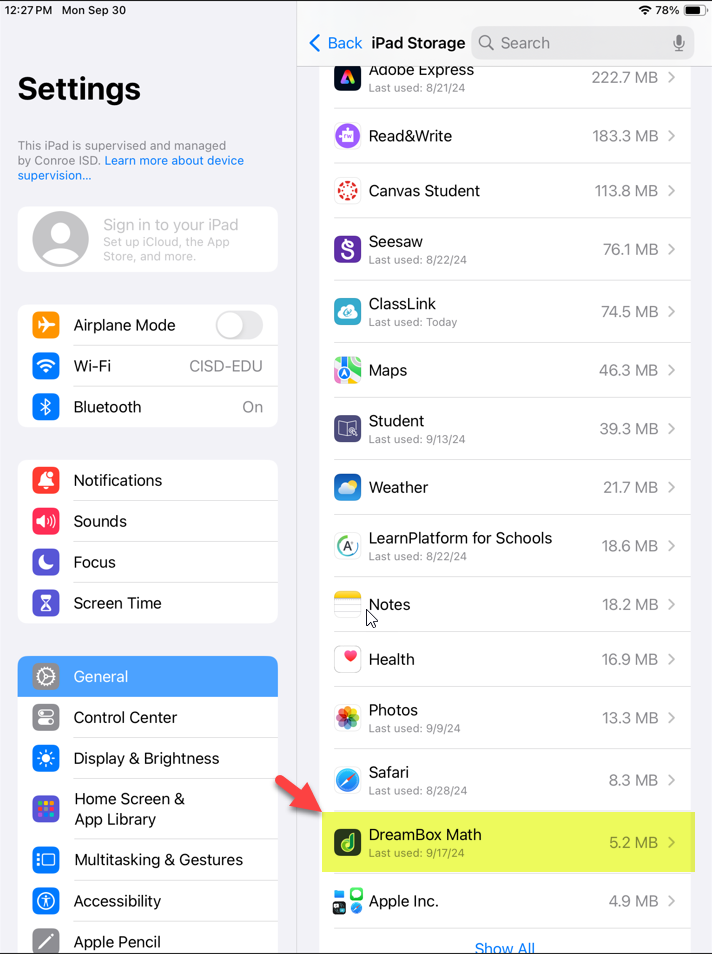
Click Delete App.
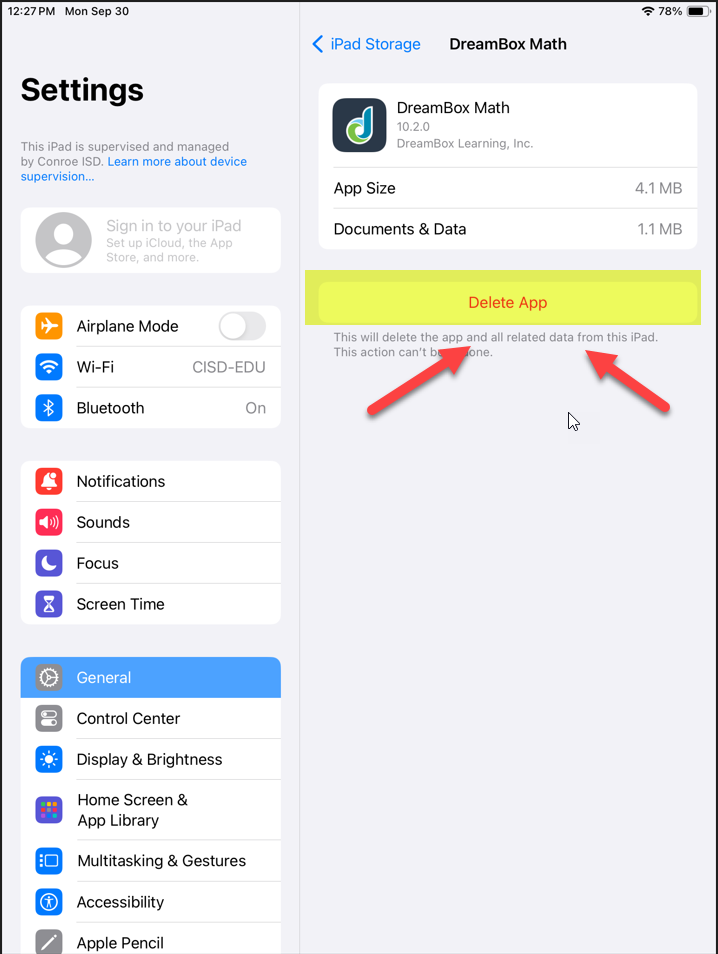
Click Delete App again.
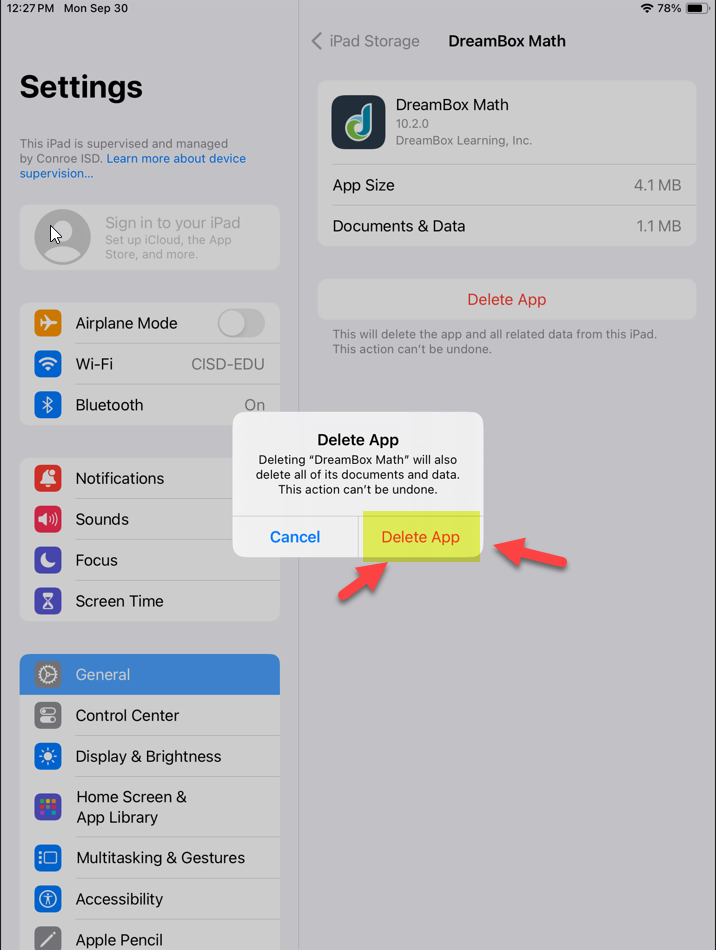
Once you see the Dreambox app has been removed from the iPad layout, it is time to re-install it, click on the JAMF School Student App to do so.
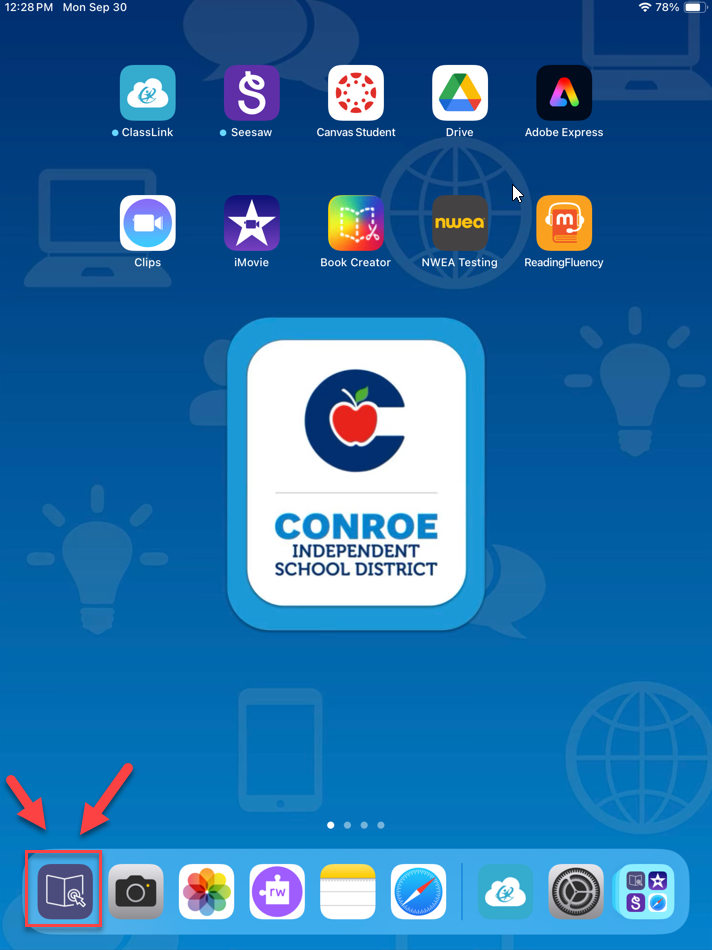
Scroll down the list to find the Dreambox app and click Get to re-install the Dreambox app.
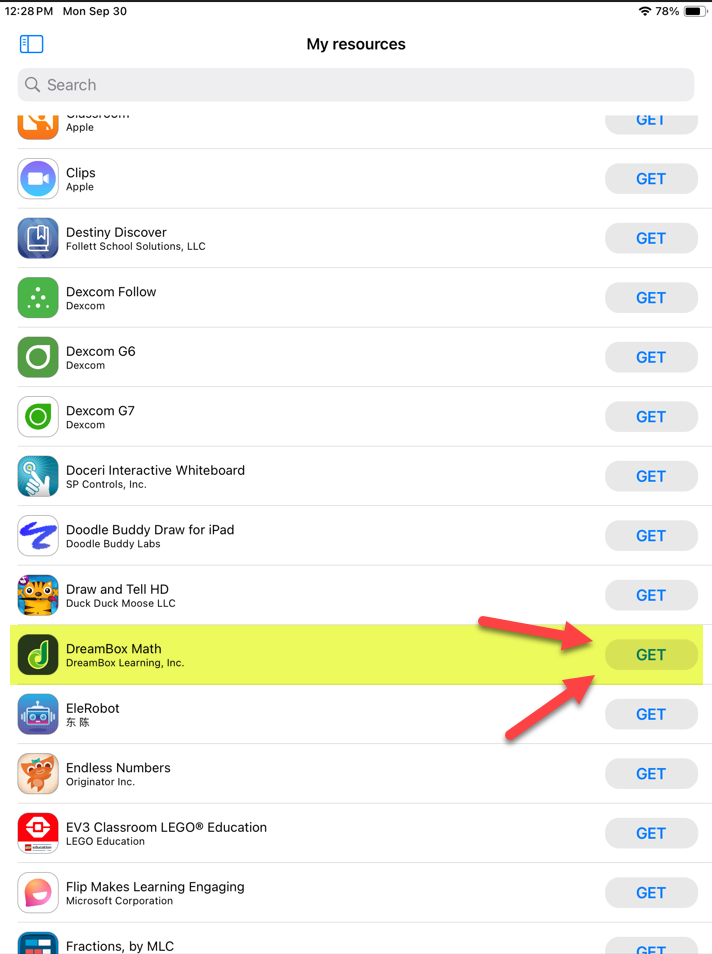
Once Dreambox has been re-installed, attempt to use the Classlink app/quick card to login to a students SSO and see if they can successfully login to Dreambox again.
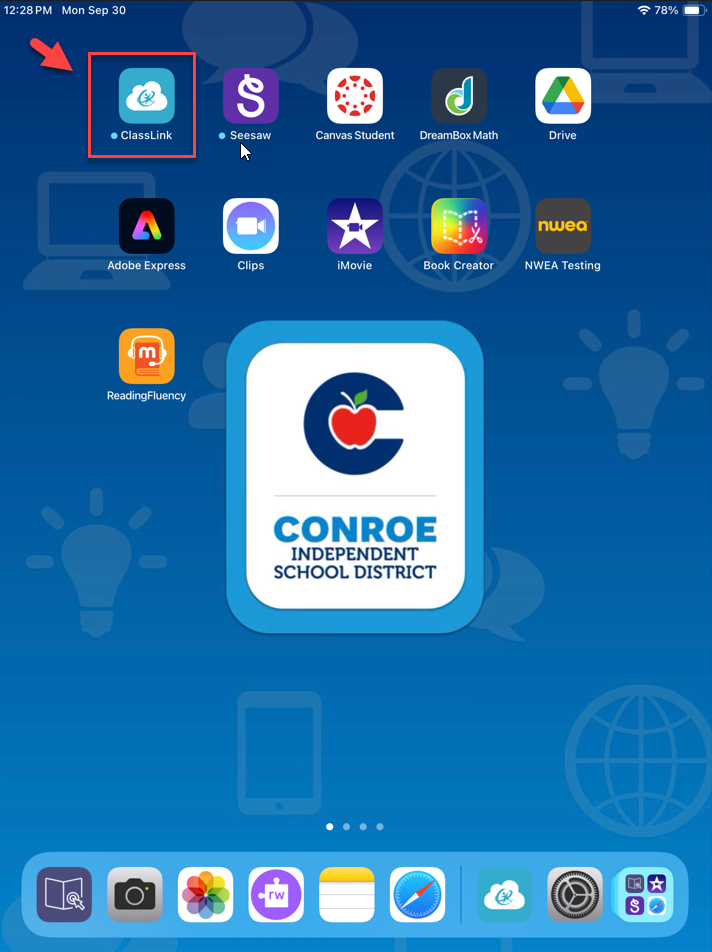
If you re-installed Dreambox and you still cannot use Classlink and Quick Cards to login to Dreambox, follow the steps above to delete and then re-install the Classlink app to see if that fixes the issue.
IF that does not work you can fill out the iPad App and Jamf School Issues form in Eduphoria to have the student device try to fix the issue remotely.
The best solution if all else fails is to Wipe and Setup the iPad again which may be needed if the student device team cannot fix the issue remotely.
IF you want the student device team to wipe and setup the iPad again for you just fill out a help desk ticket and send the iPad into repair.
Do this only after you have filled out the iPad Apps an JAMF School Issues Form to have the Student Device Team try to fix the issue remotely and that has failed to fix the issue.
Correct Way to Login to Dreambox using the Classlink app and Quick Cards
Once the Dreambox app is downloaded onto the iPad in the correct location students will then login to Dreambox by clicking on the Classlink app and using their Quickcard to login to their SSO
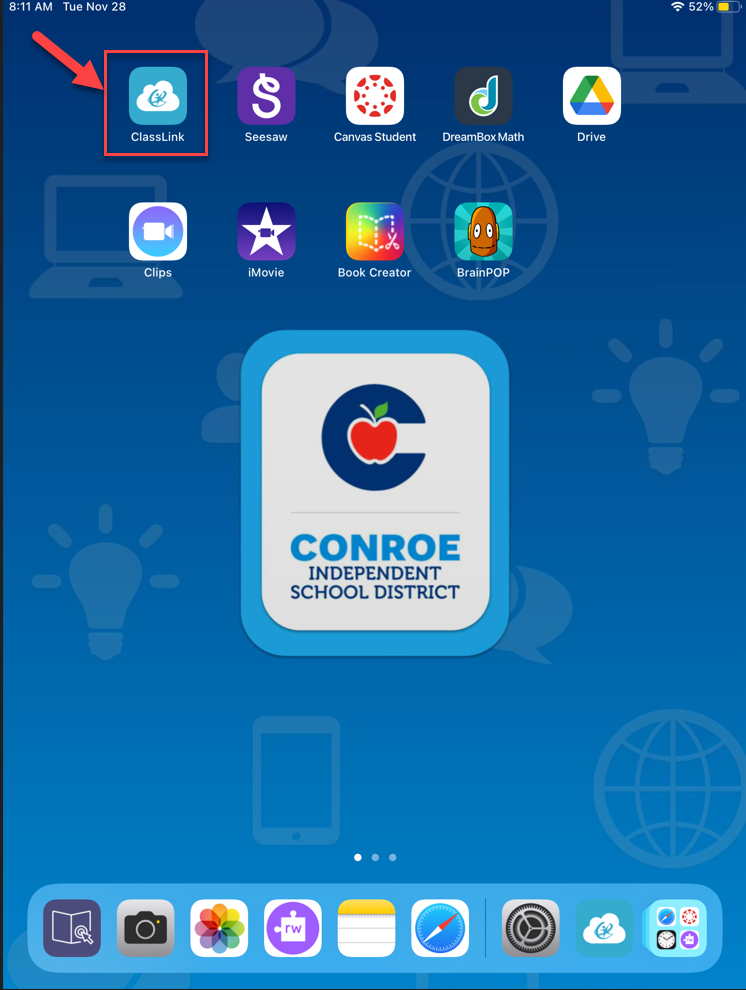
Once the student is in their SSO have them click on Dreambox.
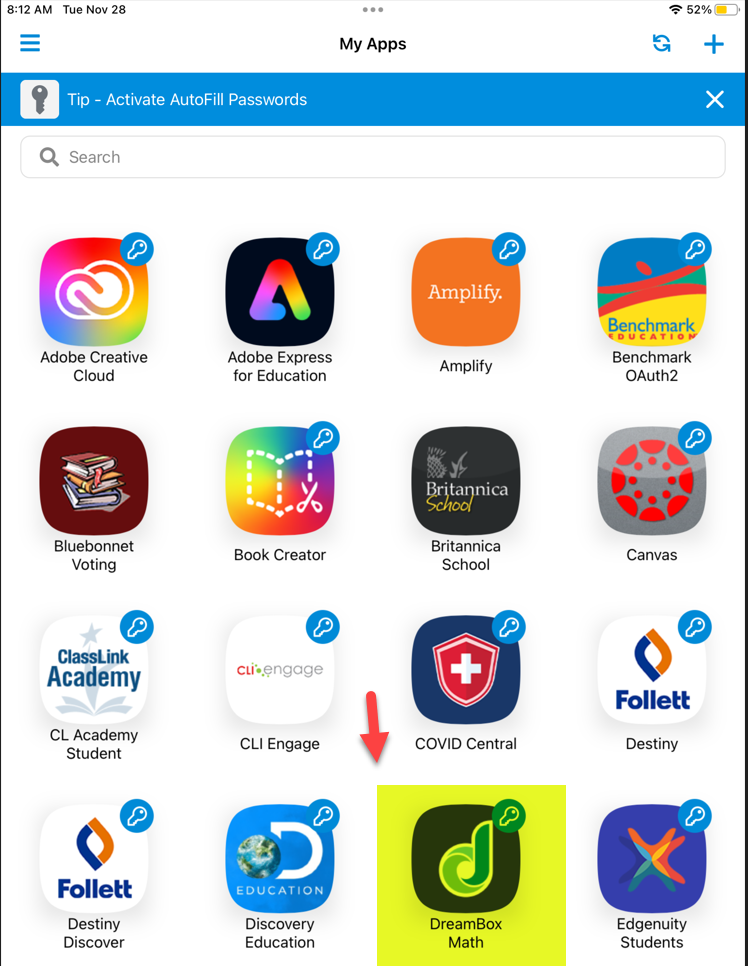
The Students will click on the Dreambox icon to launch Dreambox.
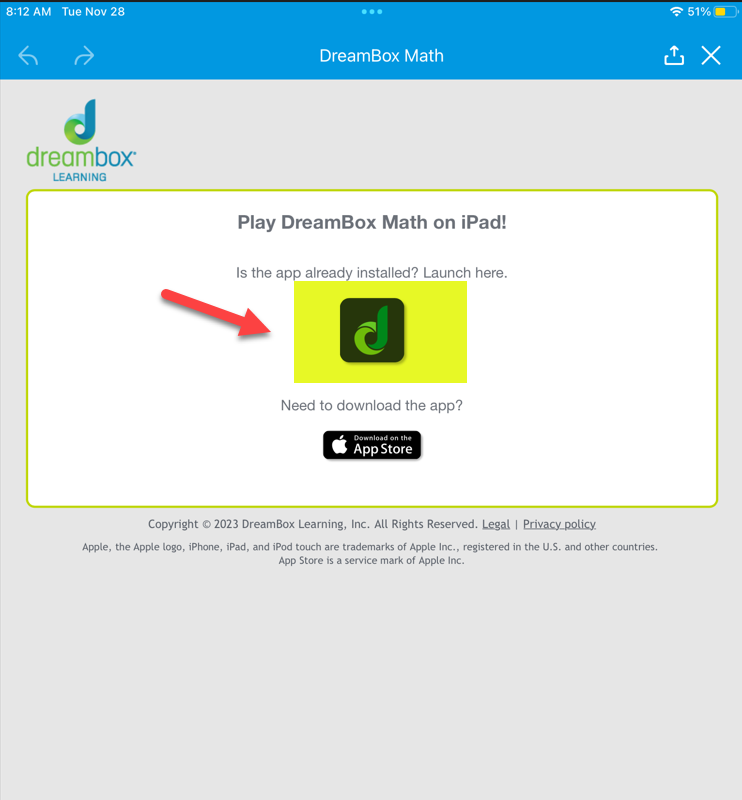
Your Students should now be successfully logged into Dreambox