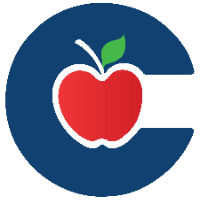Electronically Sign your Strive Evaluation
You must be logged into your SSO first, click the Eduphoria app (NOT Eduphoria for Online Testing app), then open Strive.
Log into your SSO and open Eduphoria then select Strive.
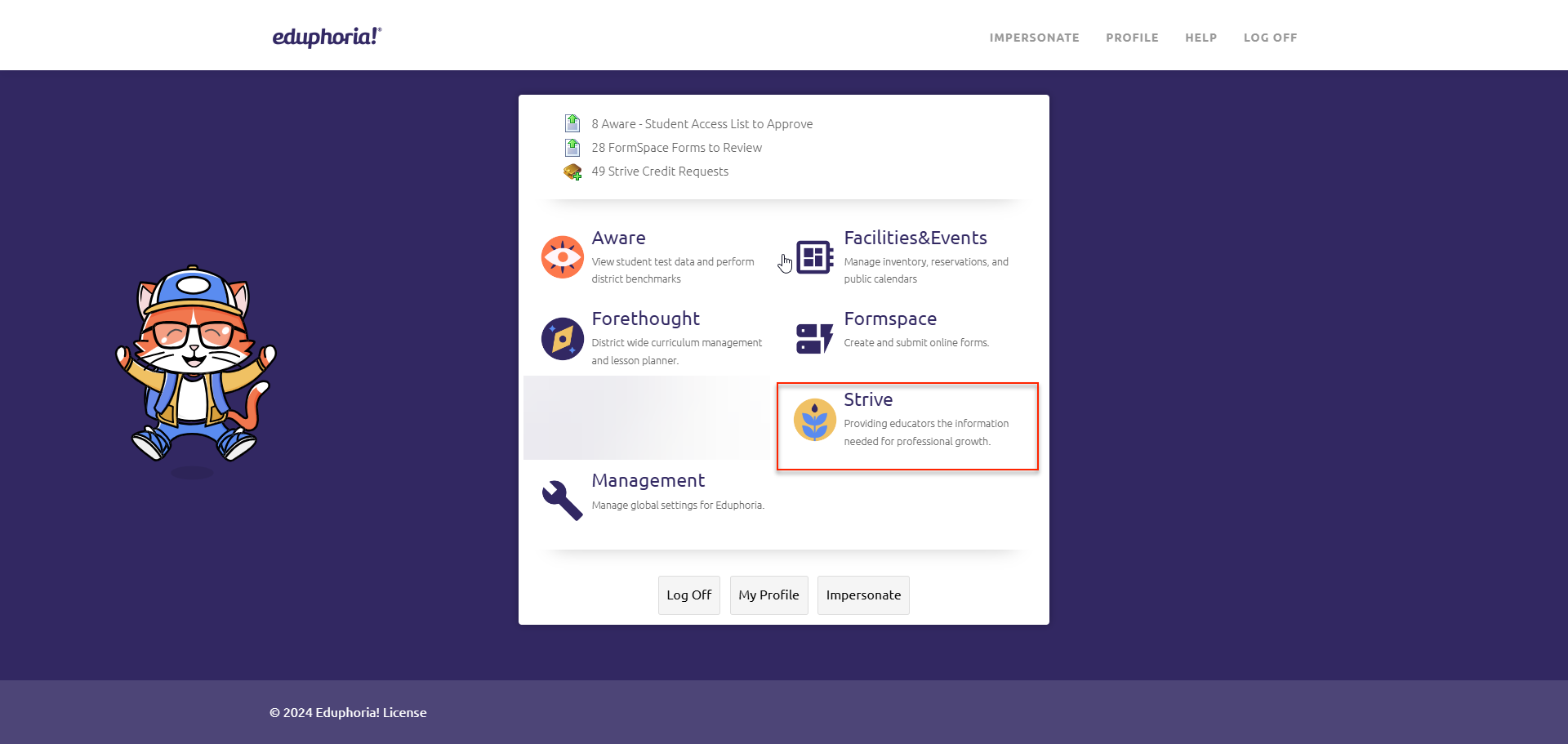
Under Manage select My Process
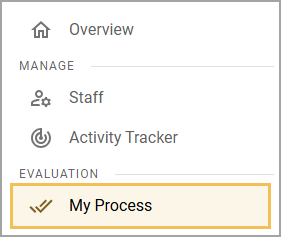
Click on the Evaluation Title
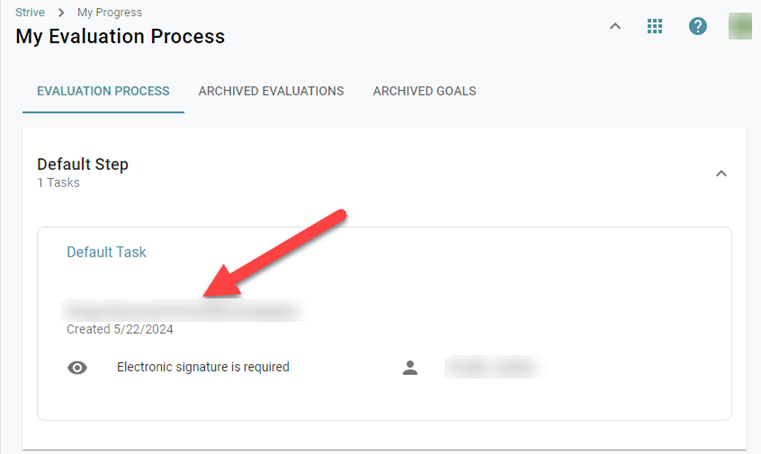
Click “Sign”
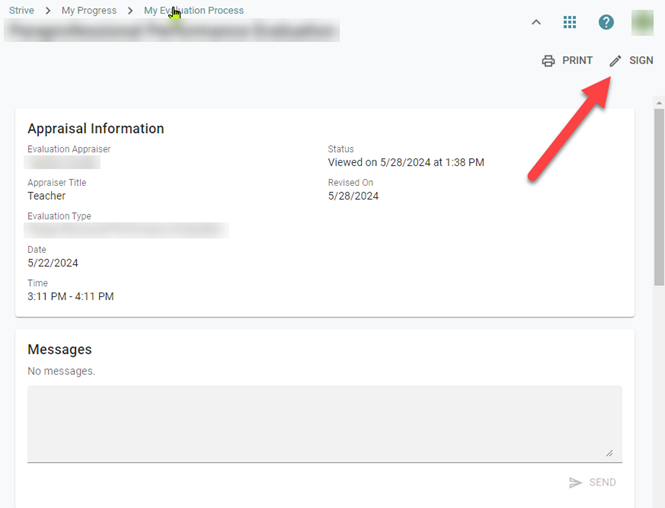
White Box Error:
When a teacher clicks the "Sign" button after entering their credentials, the evaluation will complete normally. However, if they enter their credentials and press the Enter key instead of clicking "Sign," they will encounter a white box error.
Click your name that says, “Signature Pending”
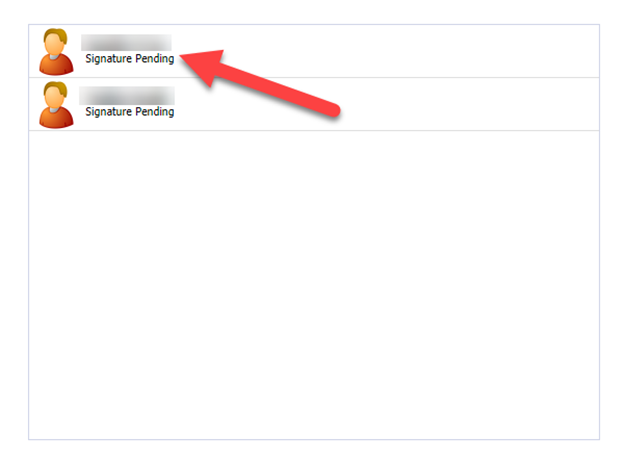
Answer your Security Question.
If your security question will not accept your answer, you'll need to update your Eduphoria profile.
After updating your profile, return to Strive to complete your electronic signature.
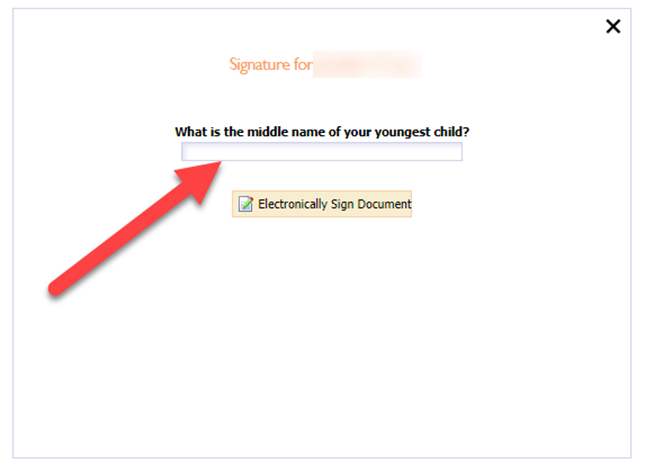
Once you have answered your Security Question, you will see your Evaluation has been Electronically Signed by Staff Member under your name.
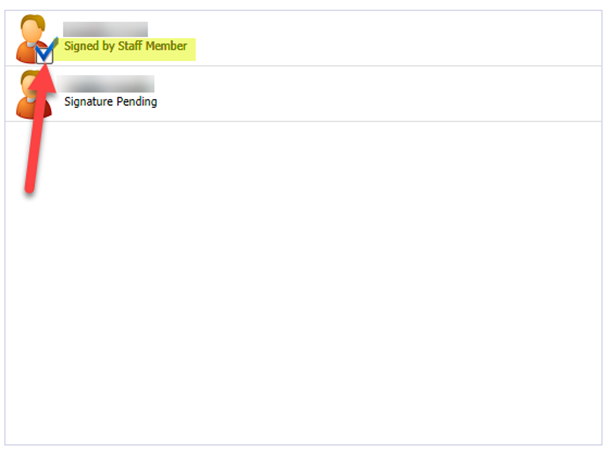
To see Signatures that have completed the process, click “View Signatures” in upper right of Evaluation page, there will be a “Check” next to the employees that have electronically signed.
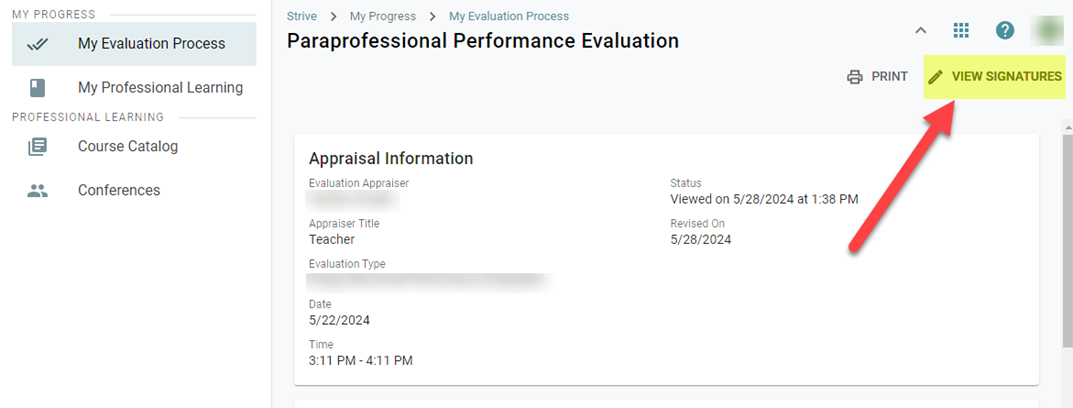
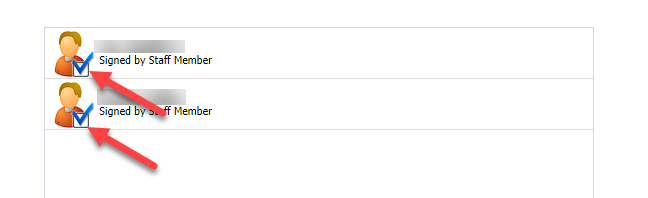
Thank you for visiting! If you have any questions or issues, please submit a ticket in Incident IQ. To do this, select the Software / Online Systems category, then choose Eduphoria.