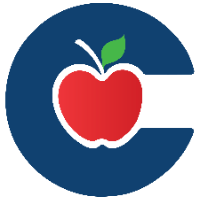Enabling LockDown Browser in Canvas
To enable LockDown Browser in your Canvas course, follow these steps:
Begin by navigating to your course's Settings.
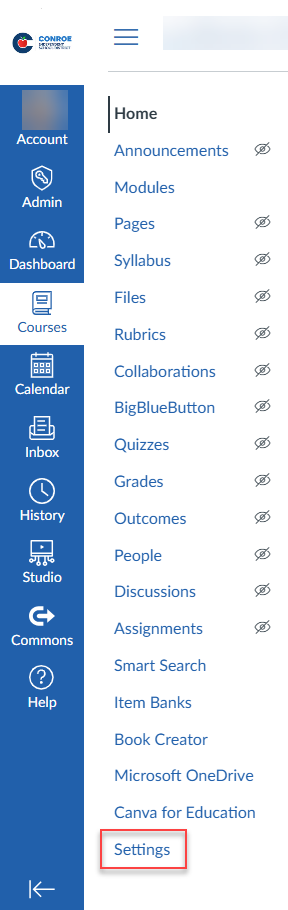
Click on the Navigation tab, then scroll down to find LockDown Browser.
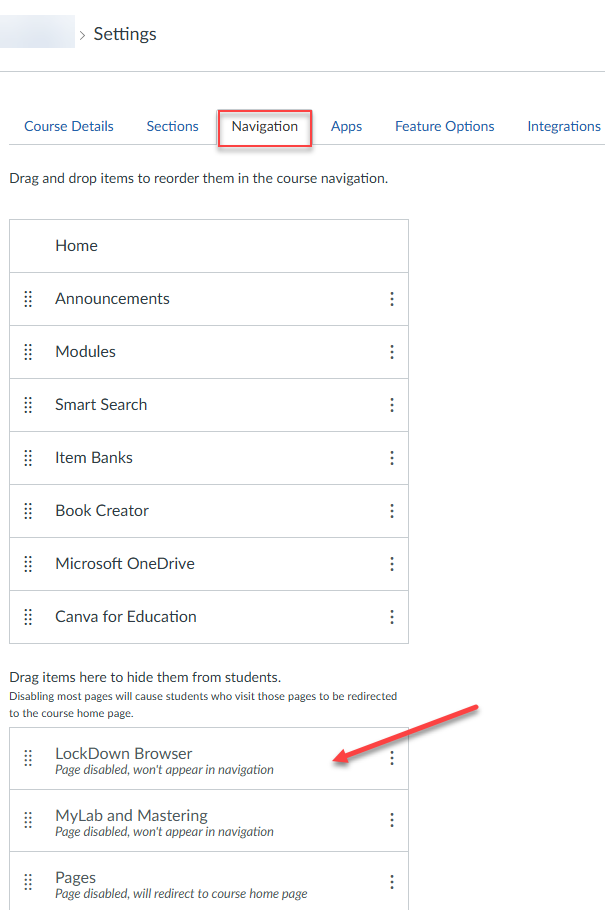
You have two options for adding LockDown Browser to your course navigation:
Drag and Drop: Simply drag LockDown Browser to the top section of the course navigation.
Use the Menu: Click the three-dot menu icon next to LockDown Browser, select Move, and drag it to the top.
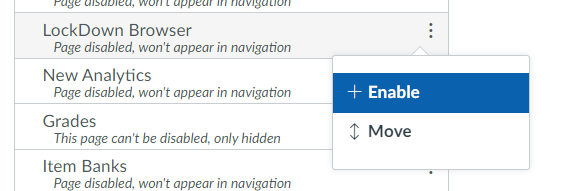
Once you’ve placed LockDown Browser in the desired location, make sure to click Save to finalize your changes.
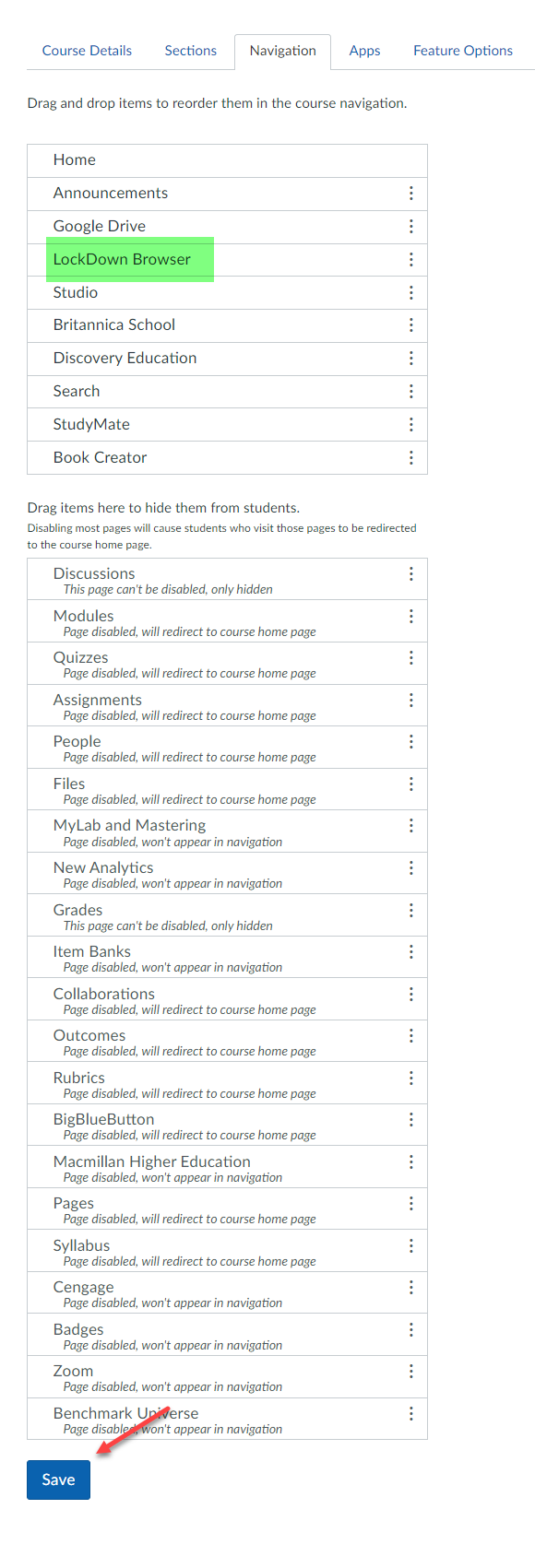
Now, LockDown Browser is enabled in your course and ready to be used for quizzes requiring it.
😀 Thank you for taking the time to view this help document! If you encounter any issues, please use the “Report a Problem” option in the Canvas Help menu.