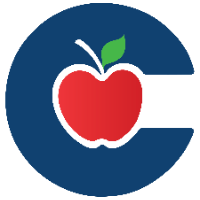How to Set Up a Chromebook
Use this guide to setup or enroll a Chromebook in our management system. Follow these instructions if:
You had to recover a Chromebook OS using the Chromebook Recovery Tool.
A Chromebook does not auto-enroll after being wiped.
Important: Setup steps differ depending on your Chromebook’s ChromeOS version.
ChromeOS below 114: Follow the Older Chromebook Setup Steps.
ChromeOS 114 or above: Follow the Newer Chromebook Setup Steps.
Not sure what version your Chromebook is running? See How to Check the ChromeOS Version of a Chromebook
Always verify the Chromebook is managed by conroeisd.net, if it isn’t please use the instructions on How to Wipe a Chromebook
Newer Chromebook Setup Steps (ChromeOS ≥ 114)
Most Chromebooks now run ChromeOS 120 (stable channel). Some screens may look different than older Chromebooks.
Boot Chromebook
On the Welcome screen, click Get started.
Connect to Network
Choose the Guest network.
Check for Updates
You may see a Checking for Updates screen.
If the Chromebook needs an update, it will show a progress screen.
If you don’t see this, skip these steps.
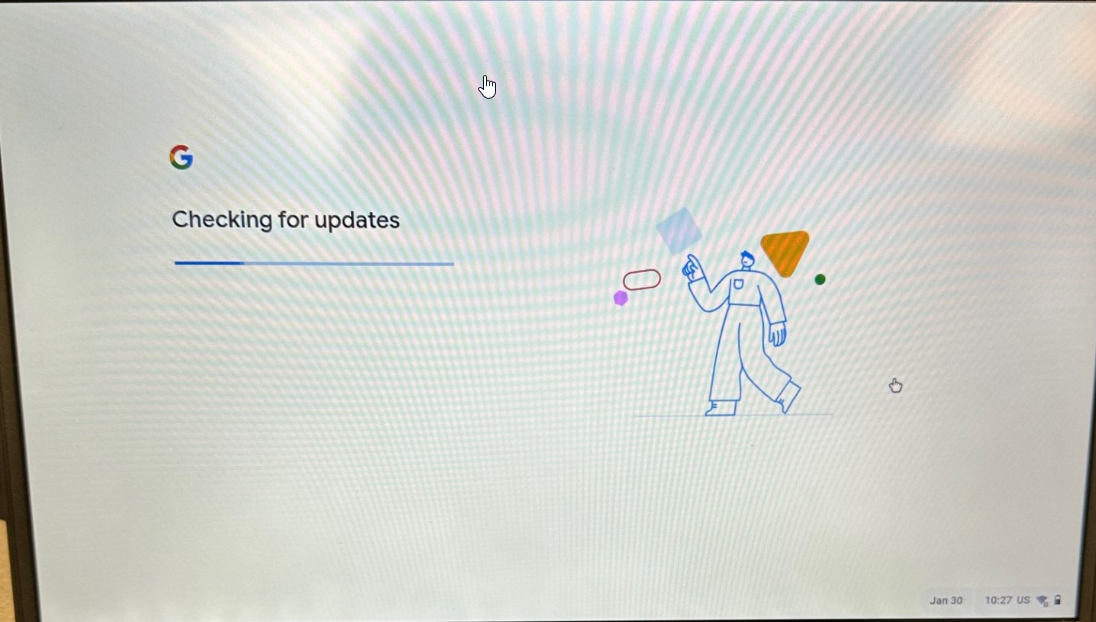
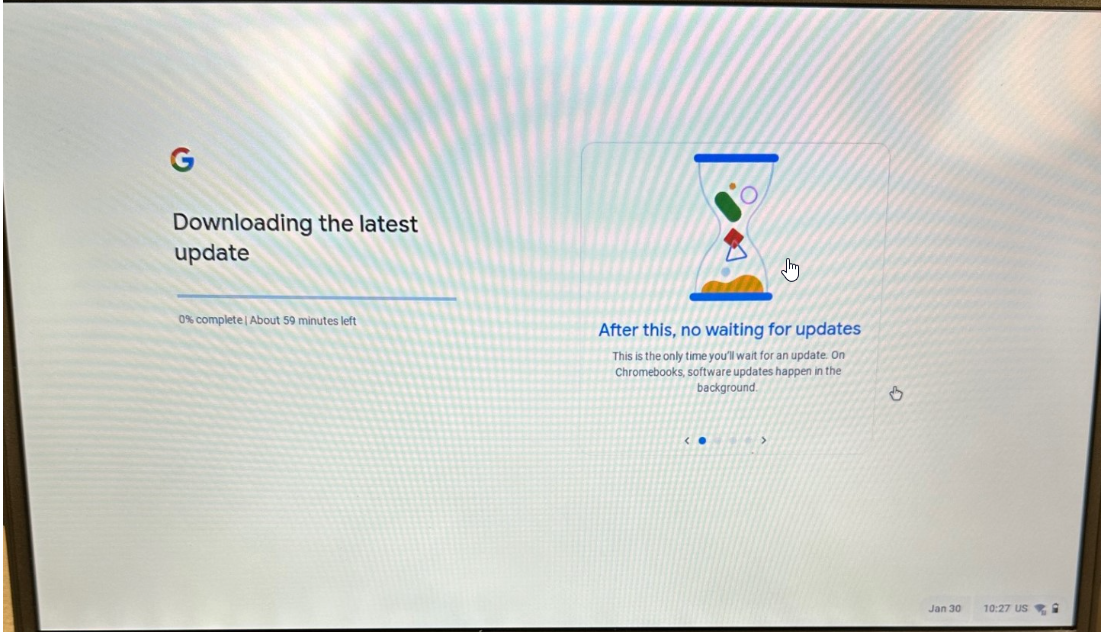
Enterprise Enrollment
Some Chromebooks auto-enroll in Enterprise Enrollment.
If not, either:
Press Ctrl + Alt + E, or
Click Device Enrollment at the bottom-left of the screen.
Both methods take you to the Enterprise Enrollment screen.
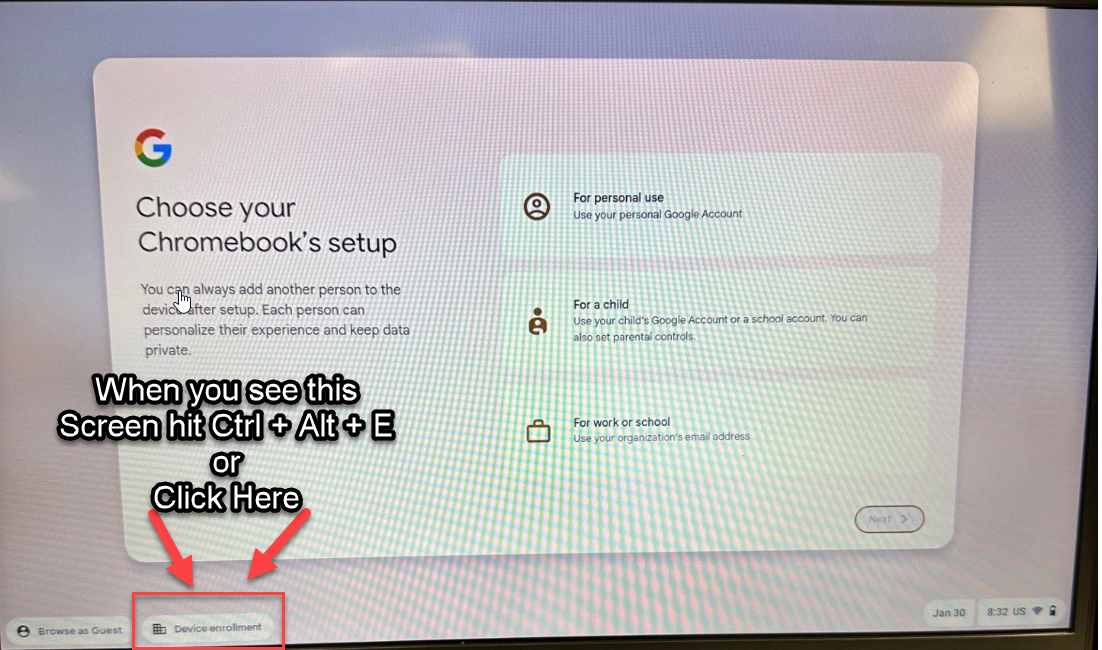
Sign In
Enter your CISD credentials followed by @conroeisd.net, click Next, then sign in using your CISD password.
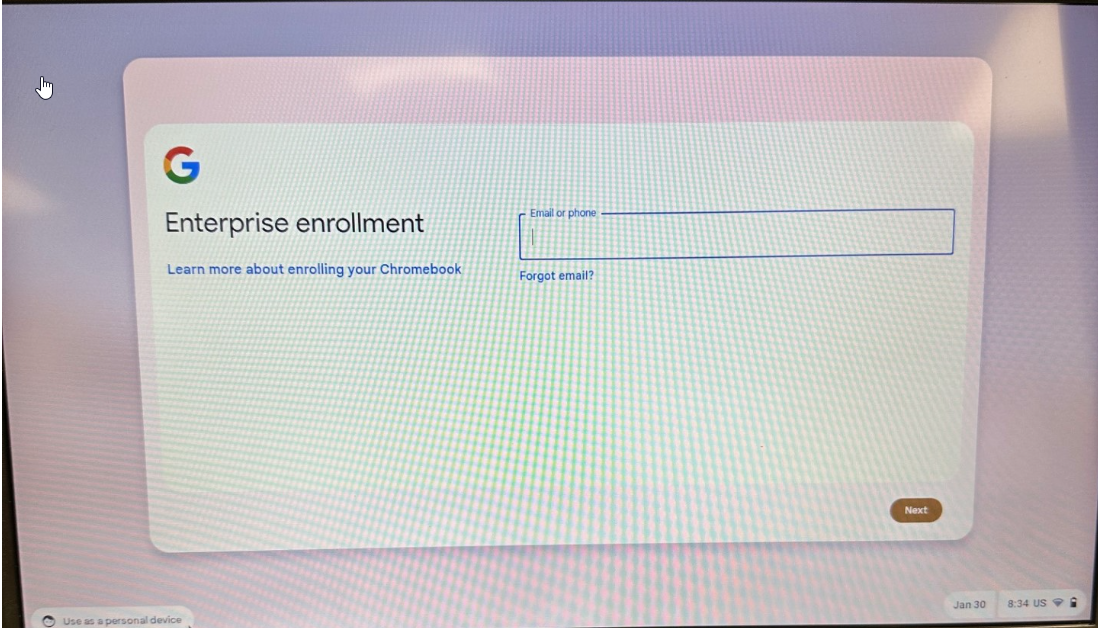
Enroll Device
After you input your password, Click Enroll Enterprise Device.
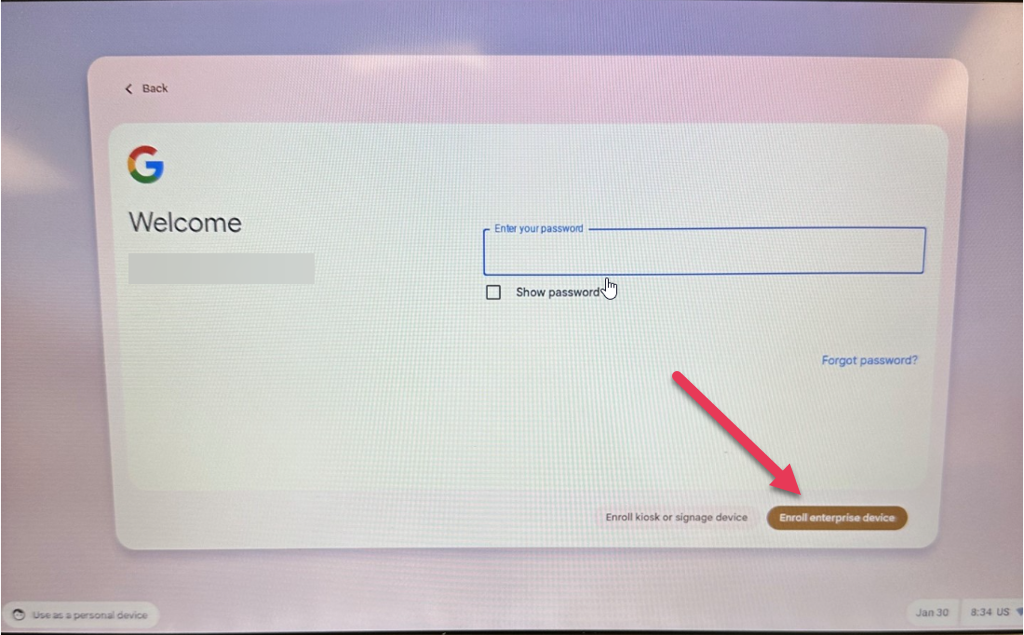
Complete Enrollment
Click Done when you see Enterprise enrollment complete.
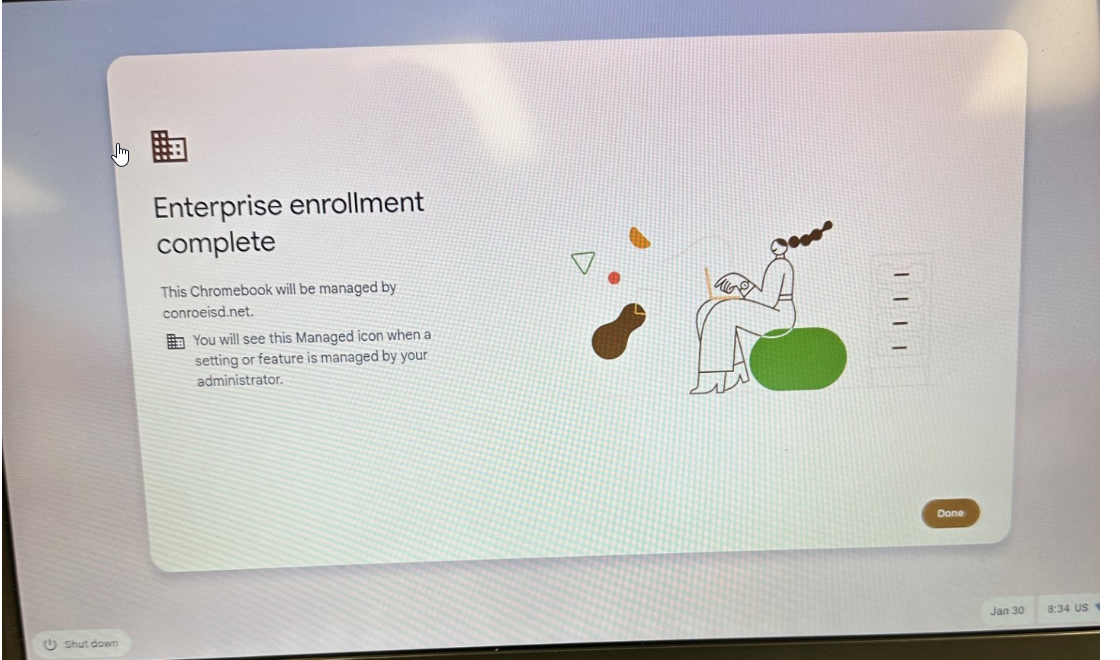
Verify
The Chromebook should now show the normal sign-in screen.
Look for “Chromebook managed by http://Conroeisd.net ”.
If you see this, enrollment was successful.
If not, the Chromebook must be wiped and set up again.
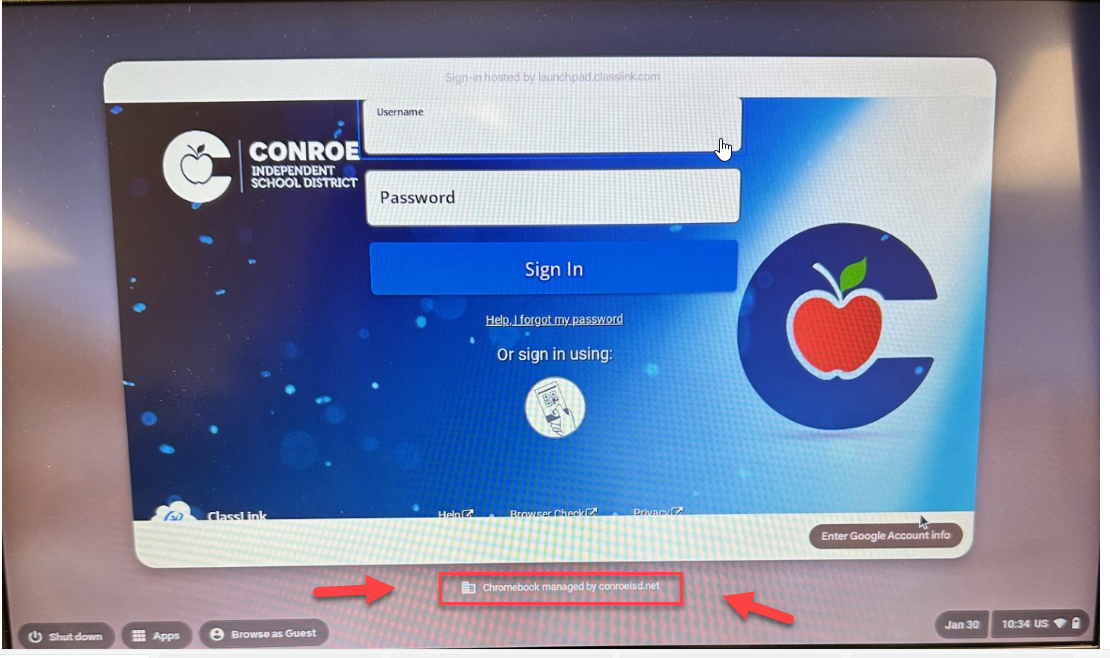
Older Chromebook Setup Steps (ChromeOS < 114)
Boot Chromebook
When the Chromebook boots, you’ll see the Welcome page. Click Get started.
Connect to Network
Choose the Guest network.
Accept Terms
Read and accept the Google Terms of Service, then click Continue.
Enterprise Enrollment
Press Ctrl + Alt + E to open Enterprise Enrollment.
Enter your CISD credentials followed by @conroeisd.net, then click Next.
Complete Enrollment
Click Done when you see Enterprise enrollment complete.
Verify
The Chromebook should now show the SSO Login Screen with Managed by http://conroeisd.net .
✅ If it shows this message, the Chromebook is successfully enrolled.