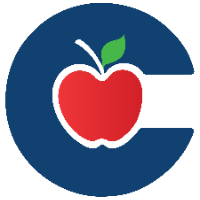Import/Copy a Classic Quiz to a New Quiz
As of Summer 2024, when you import or copy a Classic Quiz, it will be converted into a New Quiz.
Step1: In Course Navigation, click on Settings
Step2: Click the Import Course Content link.
Step 3: Select Content Type
Step 4: Search for a Course
In the Search for a Course [1], search for a course by name, enter the name in the Course Name field Click the name of the course when it appears. Courses are ordered alphabetically by most recent terms. You can also choose to include completed courses by selecting the completed course checkbox [2]. The Include completed courses checkbox is selected by default.
If you have access to more than 100 courses, the search page only displays the Course Name field.
Step 5: Select Migration Content
To import all content from the course, select the All Content button [1].
If you want to select specific content, click the Select specific content button [2].
If you select the specific content option, you are required to select the content you want to import after you review the remaining page options. After you start importing the content, the import selection cannot be canceled.
Step 6: Bulk Migrate Existing Quizzes as New Quizzes
For now you can bulk migrate existing quizzes into New Quizzes by clicking the Import existing quizzes as New Quizzes checkbox.
Beginning June 2024 Existing quizzes will migrate as New Quizzes
Questions banks linked via a question group in Classic Quizzes will migrate to New Quizzes.
New quizzes do not include a survey feature. Therefore surveys migrated from Classic Quizzes come over as standard quizzes in New Quizzes.
After migration to new quizzes, multiple drop-down questions display as matching questions.
Text No Questions migrate to New Quizzes as Stimulus questions. An instructor must add a question in order for it to display in a quiz.
Question groups with manually created questions will migrate as item banks in New Quizzes.
If a quiz is migrated multiple times, Canvas uses smart merging to decipher the question bank content that should be retained. This process helps ensure all content is retained, such as in cases where multiple users may be making edits to a quiz at the same time.
Step 7: If you want to adjust the due dates associated with the course events and assignments,click the Adjust events and due dates checkbox.
When importing content, a message displays explaining that importing the same course content or export package more than once overwrites any existing content in the course.
Step 8: Click the Import button.
Step 8: The Current Job section displays the status of your import. Running reports displays a progress bar indicating the time remaining to complete the import [1].
If you chose to select specific content in your course, the current job will show as Waiting for Select [2], which means you must select the content you want to import.
The import may also display other status indicators as part of the import process.
View the content from any completed imports by accessing any link in Course Navigation.
😀 Thank you for taking the time to view this help document! If you encounter any issues, please use the “Report a Problem” option in the Canvas Help menu.