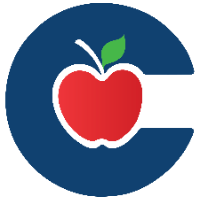Importing and Downloading Resources from Commons
You can import courses, modules, assignments, quizzes, discussions, pages, or files from Commons into your Canvas course. The imported resources will maintain their original published or unpublished status.
Importing and Downloading Resources from Commons
In Global Navigation, click the Commons link.

Use the search field to locate a resource. To view a resource’s details, click the resource title.
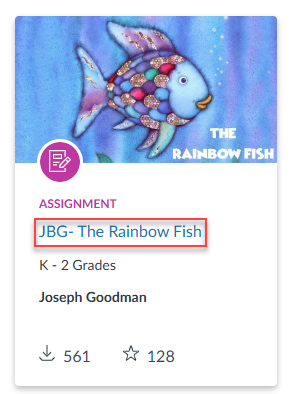
Once the resource is opened import or download the resource, by clicking the Import/Download button.
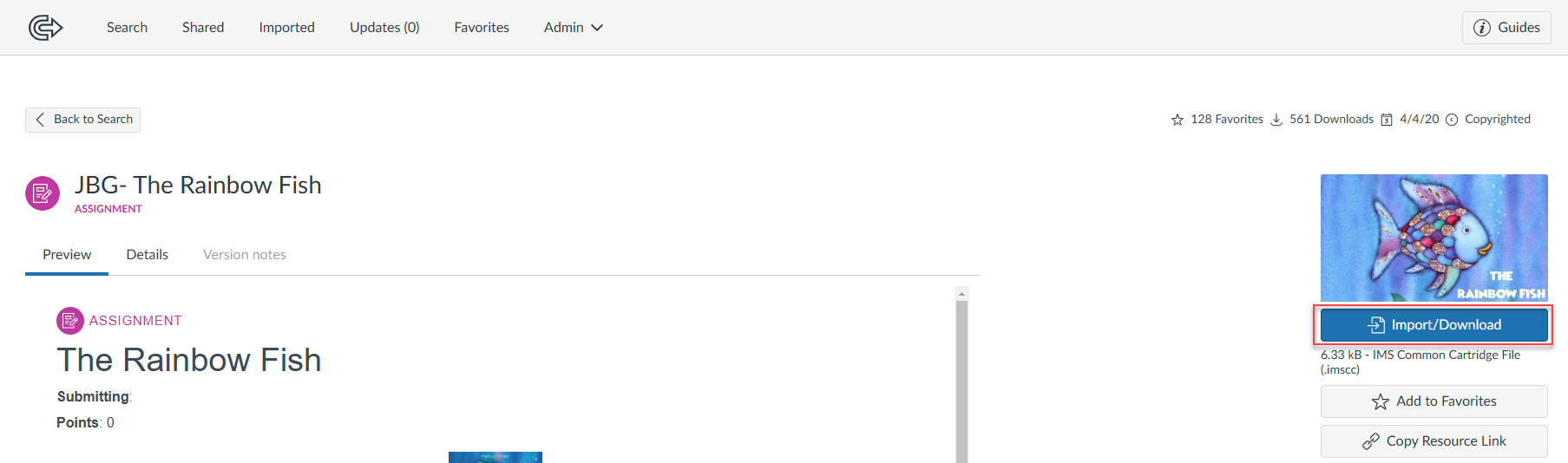
Search for the course you want to import the resource into or select a course from the list. Click the Import into Course button. To download the file, click the Download button.
If the file exceeds 500MB, you’ll receive a warning message that the import may not succeed. If a resource is still processing, the Import into Course button will be inactive, and a message will notify you that the resource is pending.
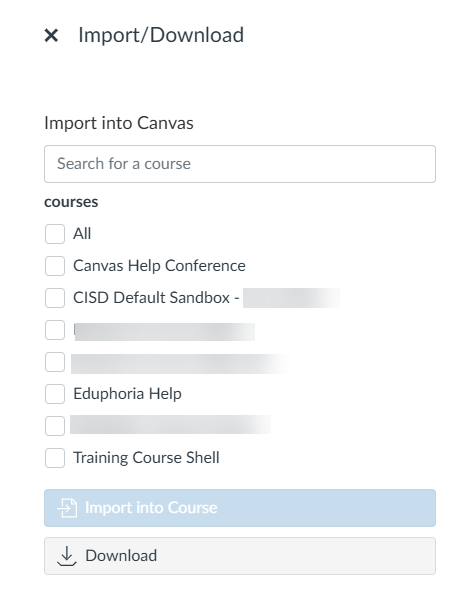
Check the top of your screen for the import status notification. Changes in your course may take some time.

View Imported Resource
If the resource is still importing, you’ll see a notification in your course. Click the Import Status link for details.

To see imported resources, go to the relevant section (e.g., Modules, Assignments, Quizzes, Discussions, Pages, or Files) in Course Navigation. Imported content retains its original published or unpublished status. For example it will show up under Imported Assignments.
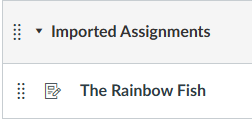
View Import Status
If you navigate to your Course Settings, then Import Course Content you can view the status.
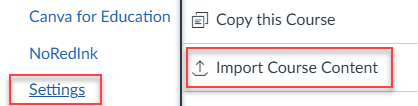
In the Current Jobs menu, the imported resource will appear as a Canvas Common Cartridge (.imscc) file. The import status is color-coded: Gray for queued, Blue for in-progress with a progress bar, and Green/Orange for completed (Orange indicates issues). Click the issues link to view and address any problems.
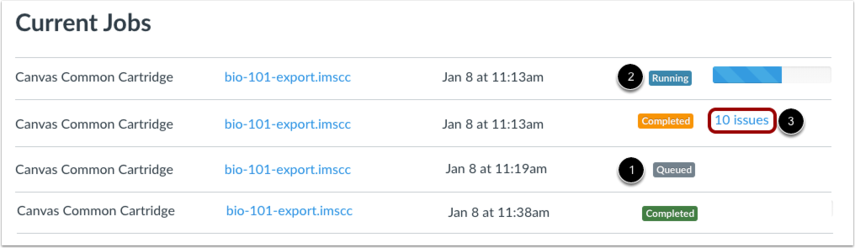
😀 Thank you for taking the time to view this help document! If you encounter any issues, please use the “Report a Problem” option in the Canvas Help menu.