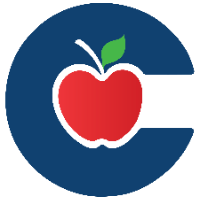Importing Specific Content into a Canvas Course
When using the Course Import Tool in Canvas, you can choose to import either all course content or select specific items. You can only import content from courses where you are enrolled as a teacher or have teacher-copy access. This guide focuses on how to import specific content, which is useful for selecting only the content you need and helps identify any potential corrupt content.
Importing the same course content multiple times may result in overwriting any existing content in the target course. Be cautious when importing to avoid unintended consequences.
Steps to Import Specific Content
Open the course that you want to import content into.
In the Course Navigation Menu, click Settings.
Select Import Course Content to open the Course Import Tool.
From the Content Type drop-down menu, choose Copy a Canvas Course.
In the Search for a course field, begin typing the name or course number of the course you want to import from. If you want to include past enrollments, make sure the Include completed courses box is checked.
Selecting What to Import
Next, decide what content to bring into your course:
Choose the option Select Specific Content.
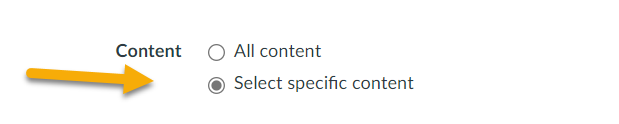
Additionally, select Remove Dates to remove all "due dates" and "available from and until" dates. This ensures that there are no conflicts with scheduling in your course.
If you do not select Remove Dates, the due dates and availability dates from the imported content will overwrite your course’s existing dates. This can cause scheduling conflicts and timing issues with assignments, quizzes, and other activities.
When ready, click Import. Canvas will show a warning that importing will overwrite existing content in the course.
Tracking the Status of Your Import
Once the import process begins, you can track the progress in the Current Jobs section:
If you selected specific content, click Select Content to choose exactly what to import.
To import all content from a content type, check the box next to the content name.
To import individual items, click the arrow to expand each group and select specific items to import. After making your selections, click Select Content.
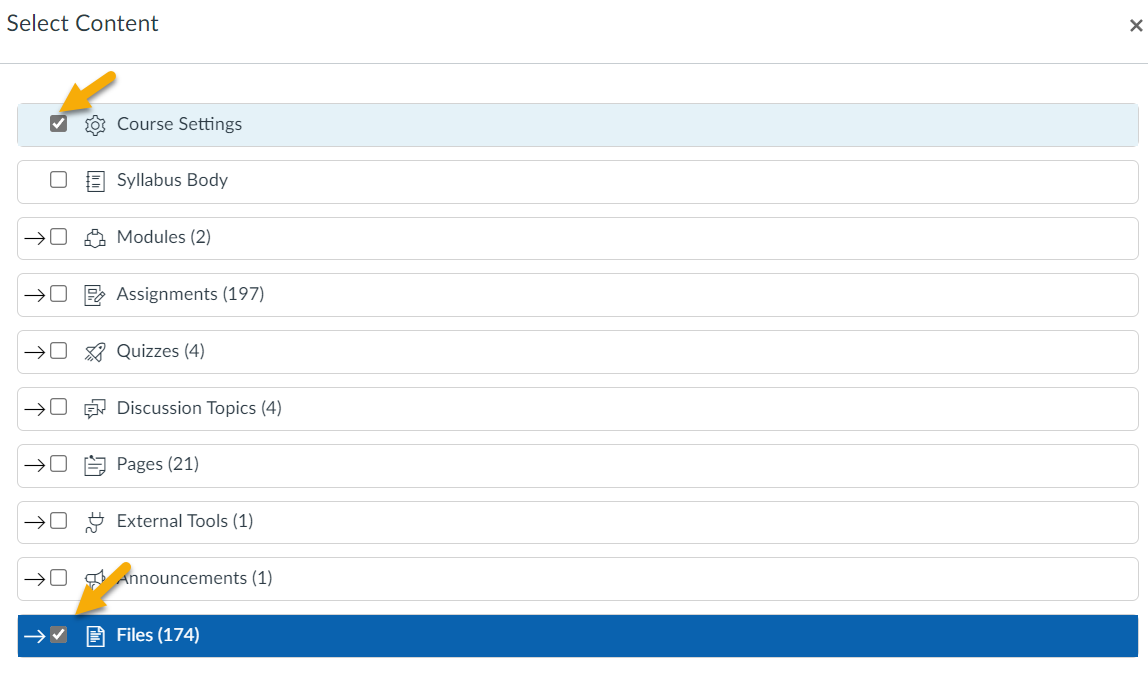
Importing all content from a content type
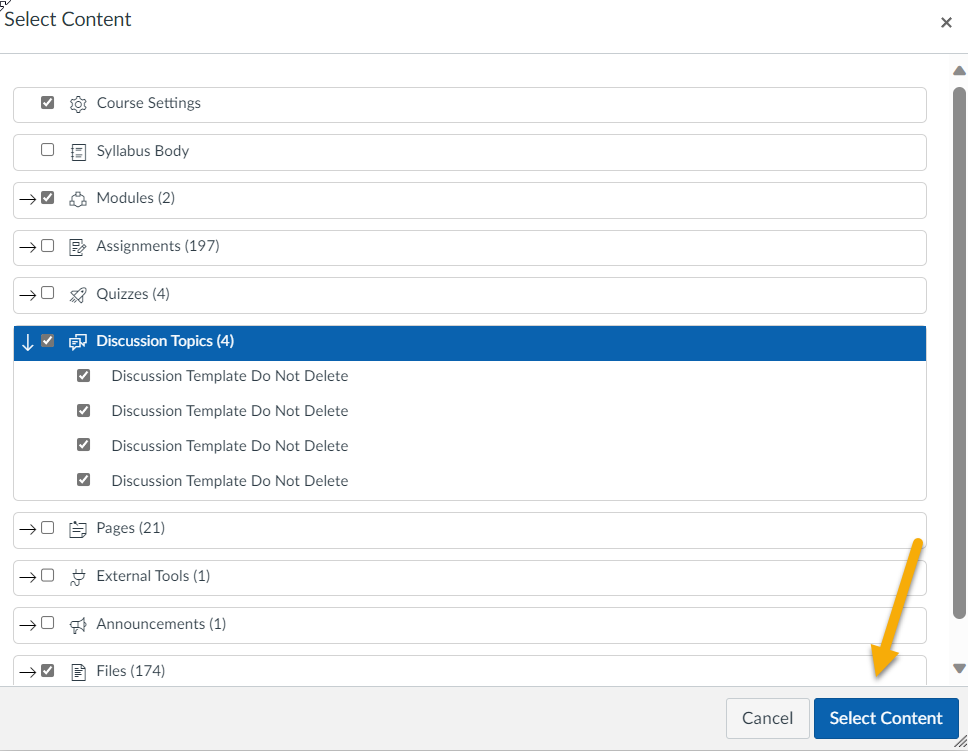
Importing individual items
The Current Jobs section will show the import status. Keep in mind that the time it takes for the import to complete can vary based on factors such as the number of users and the size of the import. Be prepared for the process to take some time.
Queued Status
Running Status
Completed Status
Things to Keep in Mind
File Storage: Importing content counts toward your course’s file storage limit.
Single Import at a Time: Canvas can only process one import at a time.
Unpublished Assignments: If an assignment was unpublished in the original course, it will be unpublished in the import as well.
Missing Features: Some features, like Mastery Paths and Group Sets, are not included in the import and must be recreated.
Assignment-Related Content: Any assignments (including associated quizzes and discussions) will be imported as part of the assignment.
No Enrollment Data: User and group data, as well as certain settings (e.g., feature previews), are not included in the import.
Imported Announcements & Discussions: These will not show the original creator’s name, and students will not receive notifications for imported announcements.
Grading Settings: Assignments with manual grading or anonymous grading will retain those settings in the import.
Calendar Items: Calendar item locations (such as office hours slots) are not included in imports.
😀 Thank you for taking the time to view this help document! If you encounter any issues, please use the “Report a Problem” option in the Canvas Help menu.