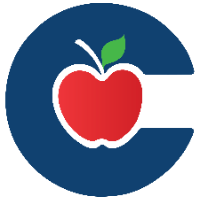Printing New Quizzes

In New Quizzes, you can print your quizzes in two ways: with the answer key included or as a blank version without answers. Quizzes can be printed on paper or saved as a PDF to your computer.
Only users with editing privileges can print quizzes.
To print a quiz, locate the quiz you want to open. Click the Options icon, then select the Build link.

Once the quiz has loaded, if you select the Options icon, you can select one of the print options.
To print a quiz with answers, choose the Print Key (With Answers) option. This will print the quiz with answers shown, similar to the New Quizzes build page.
To print a blank quiz with no answers, select the Print Blank Quiz option. This will print the quiz without answers, similar to how it appears to students.
Make sure the "One Question at a Time" option is disabled in the quiz settings to print a quiz with multiple questions.

To choose a text size for the printed quiz, select from medium, large, or extra large text.
If you want to save your text size preference, check the Remember text size setting box.
Click the Print Preview button to see a preview of your quiz before printing.

New Quizzes uses your browser’s print dialog to print the quiz. You can choose a different printer and adjust settings like layout, pages, and color options.
To print, click the Print button.
To save as a PDF, choose Save as PDF from the Destination dropdown menu.

😀 Thank you for taking the time to view this help document! If you encounter any issues, please use the “Report a Problem” option in the Canvas Help menu.