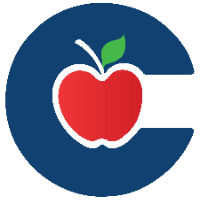Canvas Parent/Guardian Login FAQ
Most common parent login questions for Canvas.
Q: How can I get a Canvas account?
A: You must have a personal email address listed as primary at your child's school and register for a Parent Portal account associated with that same email address first. Once your Parent Portal account is set up, you can access Canvas through your Parent Portal.
Q: I have a Parent Portal account but forgot my password?
A: Go to Conroe ISD Parent Portal and enter your email address select “Forgot Your Password?” and a temporary password will be emailed to you.
Q: Who do I contact if I have questions about Parent Portal?
A: Your student’s campus should be able to assist you with any Parent Portal questions.
Q: I’m logged in to Canvas, now what can I do?
A: Select “Help” then “Conroe ISD Canvas Parent/Guardian Information” this will open a page to help you get a little familiar with Canvas.
Q: Why don’t I see courses for my child?
A: First make sure you are observing your child by selecting “Account” then “Observing” if the child is listed then the courses have not been published (made available) by the teacher. If you don’t see your child listed then please submit a ticket by selecting “Help” then “Report a Problem”.
Q: Why do I only see courses for one of my children?
A: To check which children you are observing select “Account” then “Profile” then “Observing”, the page will list all the children you are currently observing. If you have a child missing from the list the select “Help” then “Report a Problem”, give details of the issue and someone will respond with information
Q: I am observing all my children but don’t see all the courses?
A: You will only be able to view courses that have been published (made available by the teacher). To check if the courses are published or not select “Courses” then look for “All Courses” (at the top of the page). You will see all courses listed, only those that have “Yes” under the “Published” column are available to view.
Q: I have multiple children, how do I navigate between them?
A: To filter your dashboard by student, click the “Student” drop-down menu on your dashboard, then click the student’s name. You will only be able to view courses that have been published (made available by the teacher) for your student.
Q: I have 21 courses between my 3 children. Why can’t I see all of the courses on the calendar?
A: If the courses are published (made available by the teacher) then you’ll be able to see any content the teacher has added to the calendar. On a computer, you can view up to 15 courses and confirm their selection through a color-coded calendar. However, the app only supports up to 10 courses. Additionally, some teachers might not be using the calendar feature.
Q: Why are there no events on the calendar when I log into the app?
A: On the app you can only view events on the calendar for courses that are published (made available by the teacher) and selected to be viewed.
Please submit a "Help" ticket to report any Canvas issues, and kindly encourage your students to do the same. This will speed up the resolution process and help us pinpoint the problem. 🙂