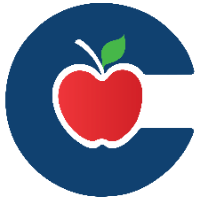Converting Google Cloud Assignments to a Google Assignment

Google Cloud Assignments (Appts LTI) are no longer supported as of June 30, 2024.
If you import a course with a pre-existing Google Cloud Assignment, be sure to update it to a Google Assignment to avoid potential issues.
After importing your Google Cloud Assignments from another course, you will need to go into each Google Cloud Assignment and update the “External Tool” to Google Assignments (LTI 1.3).
It is suggested that you create an Assignment “Group” called Google Cloud Assignments and a Google Assignments. As you convert a Google Cloud Assignment to a Google Assignment you would move it from one group to the other. In addition, you can add GA to the title to easily identify which assignments have been converted.
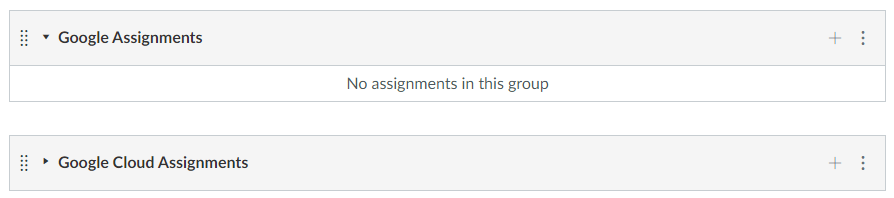
Steps to Convert the Assignment
Select the assignment from the Group under Assignments index page:
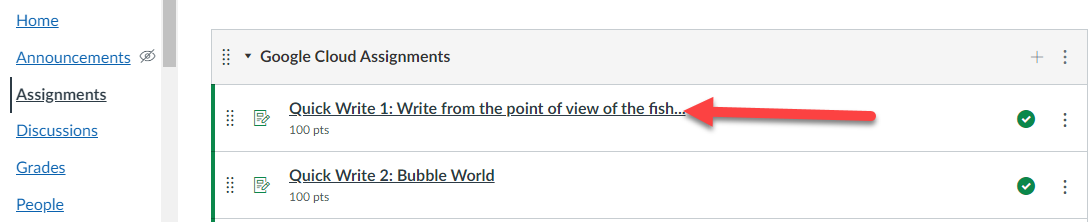
Click on Edit Assignment Settings:

Scroll down and click on “Find” under Submission Type:
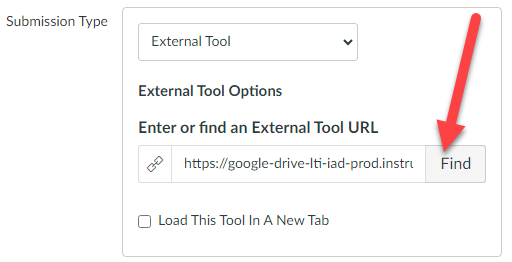
Scroll down the list and select Google Assignments (LTI 1.3):
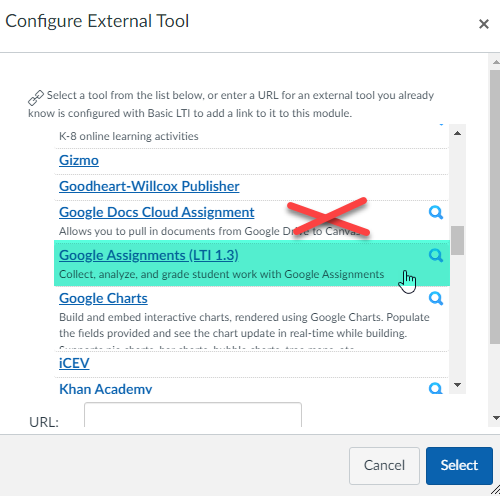
Click on “Continue”:
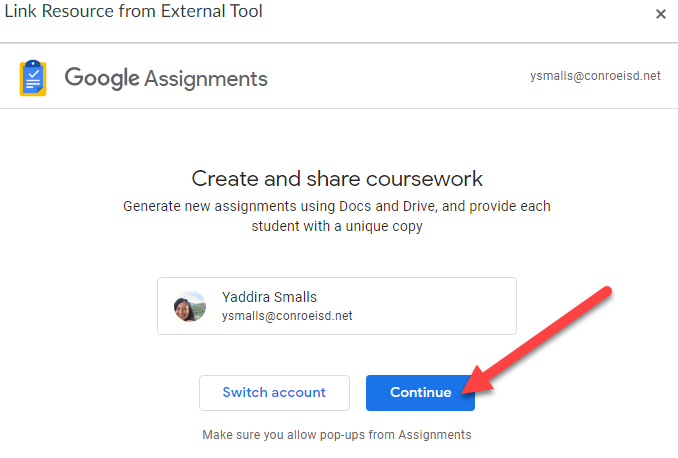
A popup window will open. Click on “Attach”:
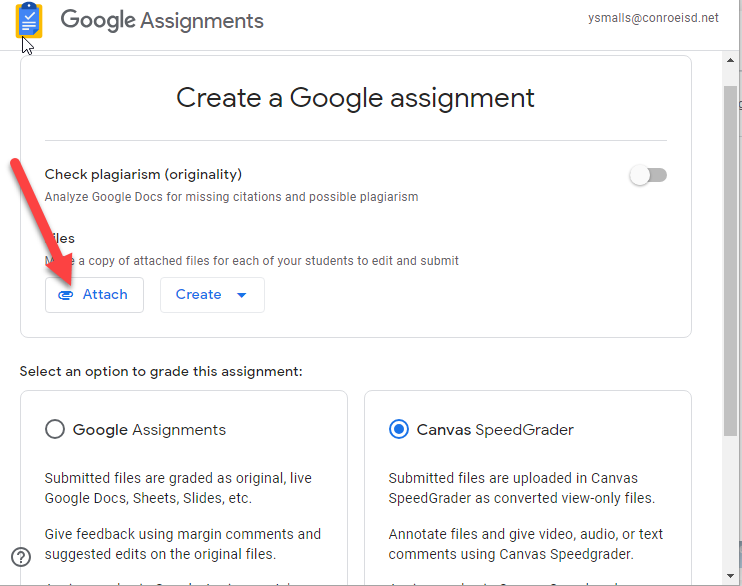
You will need to select the file from your Google Drive to attach to the assignment. The file should be at the top under resent. After you select the file click on “Add”:
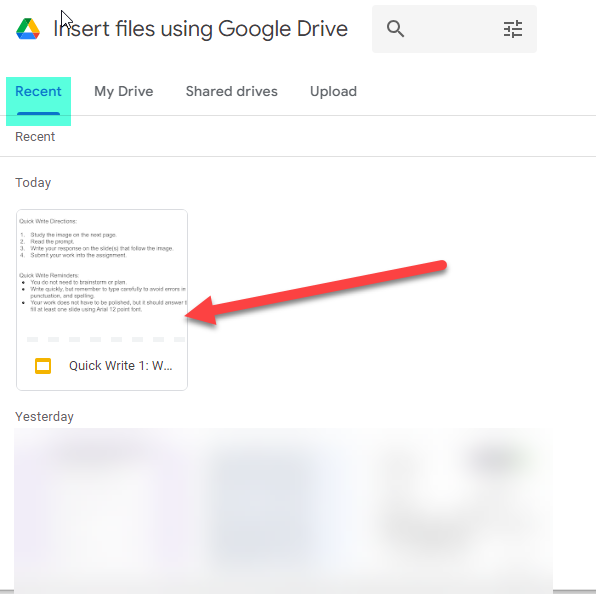
If you receive the error message below, that means that the document was shared to you and you will need to open the item in your Google Drive. You will need to Make a Copy which is located under File and save it your Google Drive.
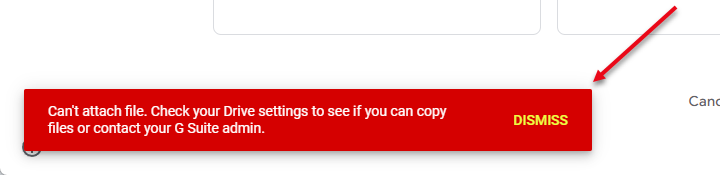
Select how you will be grading your assignment and click on “Create”:
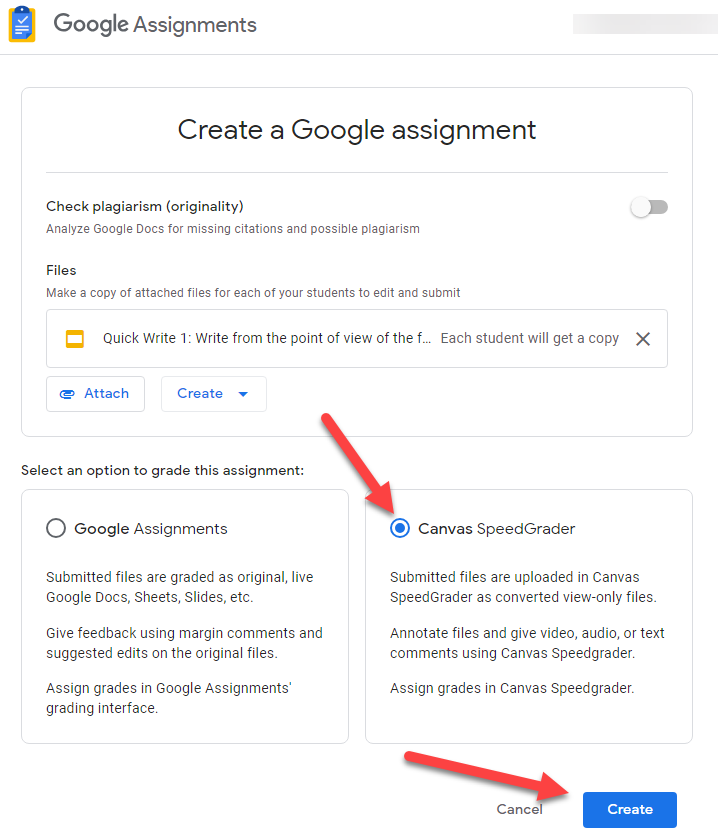
You will be redirected back to the Configure External Tool. If you scroll to the bottom of that popup screen you have the option to “Load in a new tab” otherwise the assignment will load in the current tab:
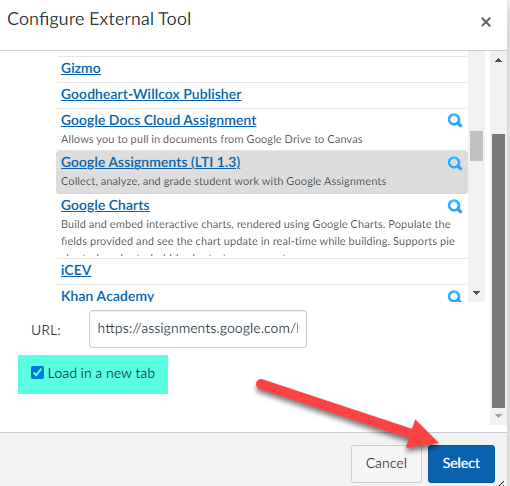
As suggested you can add GA (Google Assignment) to the title and update the Assignment Group to Google Assignment:
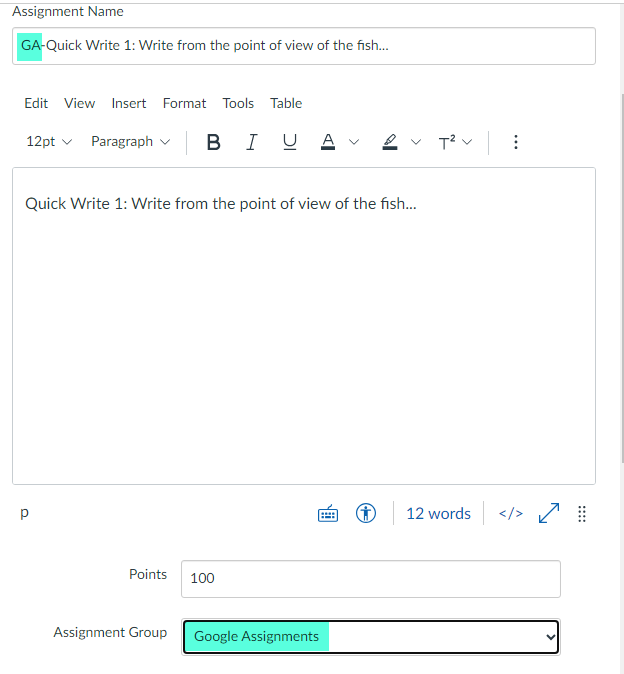
Make sure to review all the “Assign to” information and make any changes as needed to Sections, Due, Available From and Until dates and finally click on “Save”:
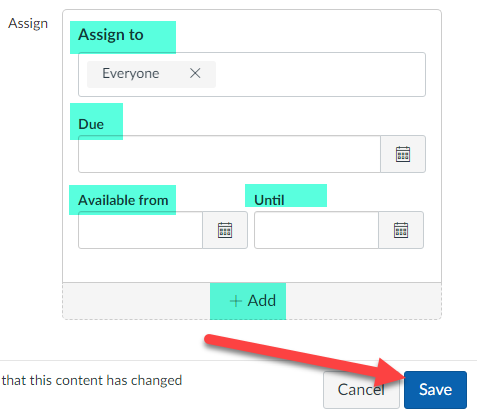
Your assignment has now been converted over to a Google Assignment and if you are using groups as suggested will be listed under the Google Assignments group:

Watch the quick video below on converting a Google Cloud Assignment to a Google Assignment
😀 Thank you for taking the time to view this help document! If you encounter any issues, please use the “Report a Problem” option in the Canvas Help menu.