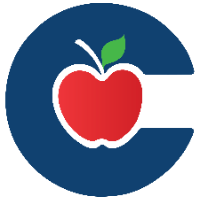Creating a New Quiz

You can create a quiz using New Quizzes from the Quizzes page, allowing for a variety of content types in each quiz.
On your Course Navigation, click Quizzes. (You can also access quizzes from the Assignments page)
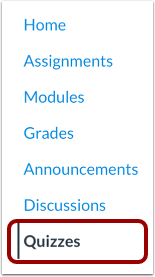
Click +Quiz
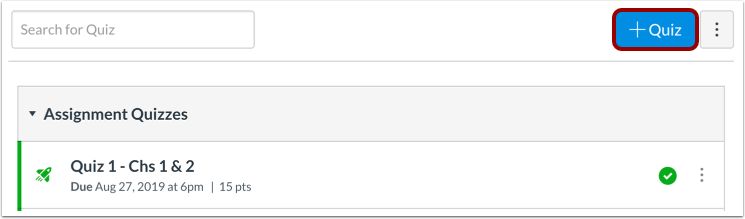
On the Choose a Quiz Engine screen, select the New Quizzes option. To save your quiz engine selection for this course, check the Remember my choice for this course box.
Then click the Submit button.
You can change your quiz engine choice at any time from the Quiz Options menu.
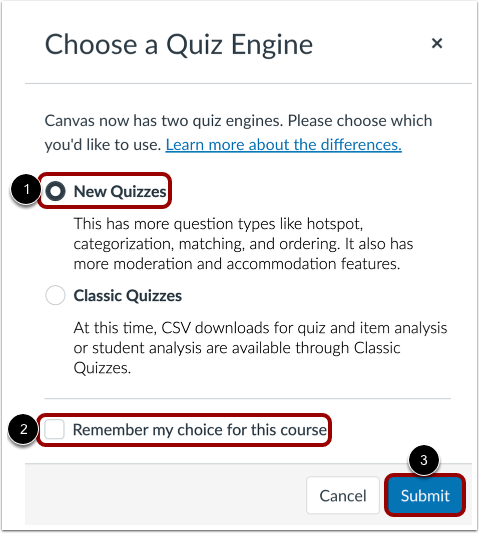
In the Assignment Name field, enter your quiz name. Then, add the total points possible, select the assignment group, and choose how grades will be displayed to students.
If you want to exclude this quiz from final grade calculations, check the Do not count this assignment towards the final grade box.
The total points set on the assignment details page is the overall value of the quiz. Points per question determine how many points students earn for correct answers. The score is calculated by dividing the points earned by the total possible points for the quiz. For example, if the total points are set to 50 and the quiz has 10 questions worth 1 point each, the quiz totals 10 points but counts as 50 when graded. If a student answers 9 questions correctly, their score will be 90% (9/10), which translates to 45/50 in the Gradebook.
If your quiz is worth zero points, you can choose the Do not display in gradebook or the student’s grade page option.
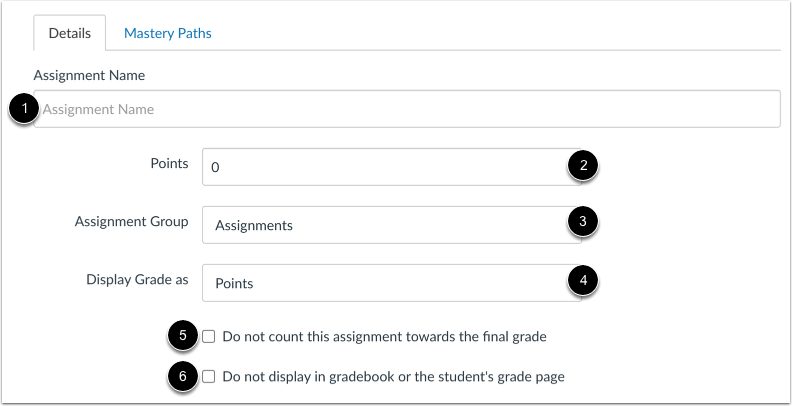
In the Assign To field, choose the students or sections required to take the quiz, set the due date, specify availability dates.
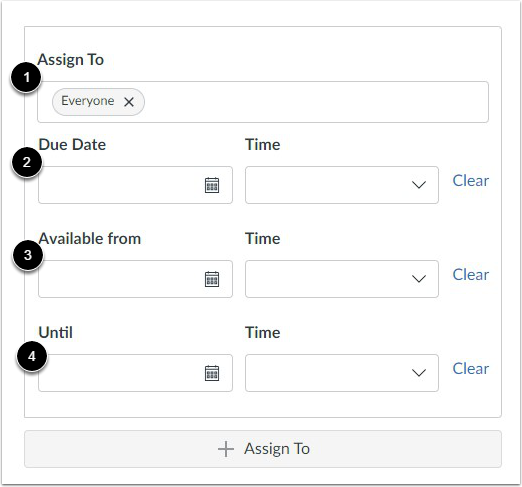
To save your quiz details, click the Save button, or click Save & Publish (which will make the quiz live), both of which will return you to the original quiz page.
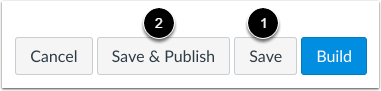
Follow these steps to build your newly created New Quiz:
😀 Thank you for taking the time to view this help document! If you encounter any issues, please use the “Report a Problem” option in the Canvas Help menu.