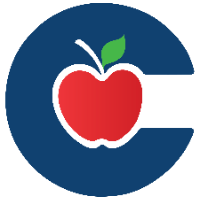Preparing Your Quiz for LockDown Browser
Before proceeding, ensure that LockDown Browser is enabled in your course navigation menu. If you encounter any issues with the LockDown Browser dashboard, make sure your quiz titles do not contain any emojis or special characters, as these will prevent LockDown Browser from functioning properly.
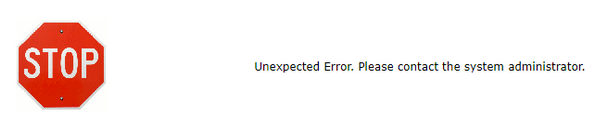
Setting Up a Quiz That Requires LockDown Browser
To require students to use LockDown Browser for a quiz, follow these steps:
First, create the quiz in your Canvas course as you normally would.
Once your quiz is created, navigate to the LockDown Browser option in your course's navigation menu to open the LockDown Browser dashboard.
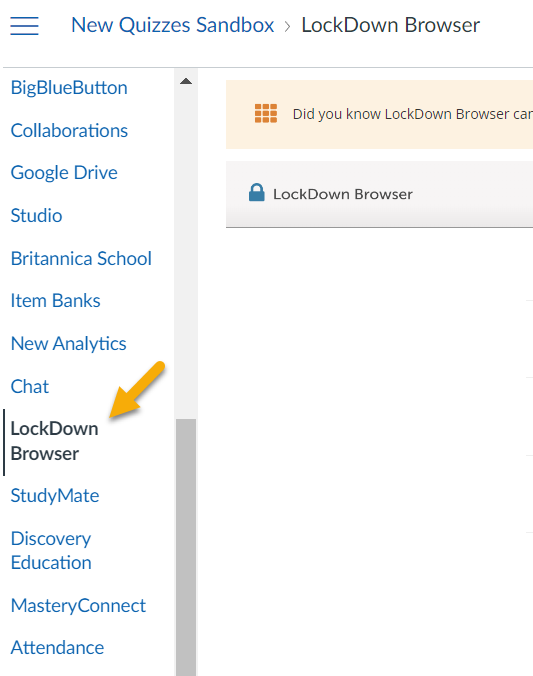
The LockDown Browser dashboard will display a list of quizzes in your course.
Quizzes labeled as Required will require students to use LockDown Browser.
Quizzes labeled as Not Required do not require LockDown Browser.
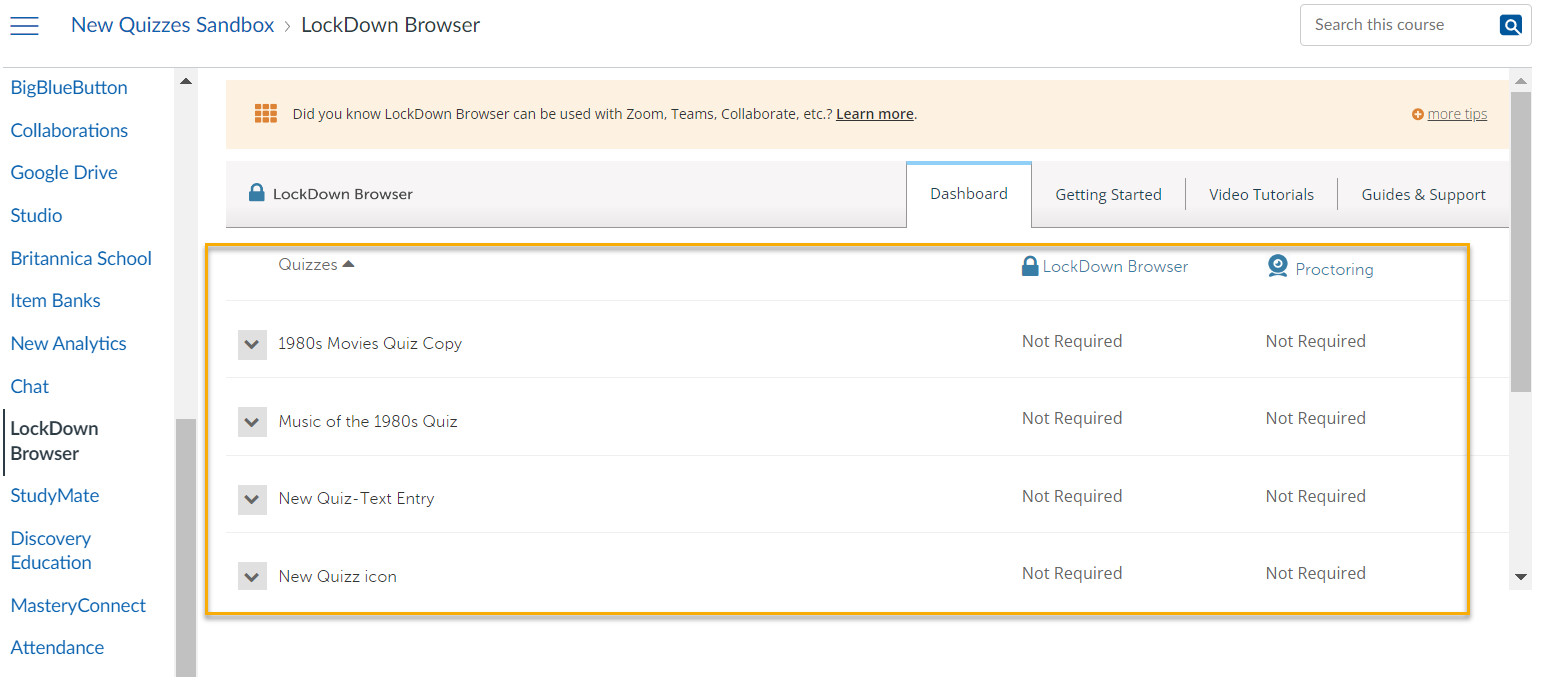
To change the settings for a quiz, click the green arrow icon to the left of the quiz title, then select Settings.
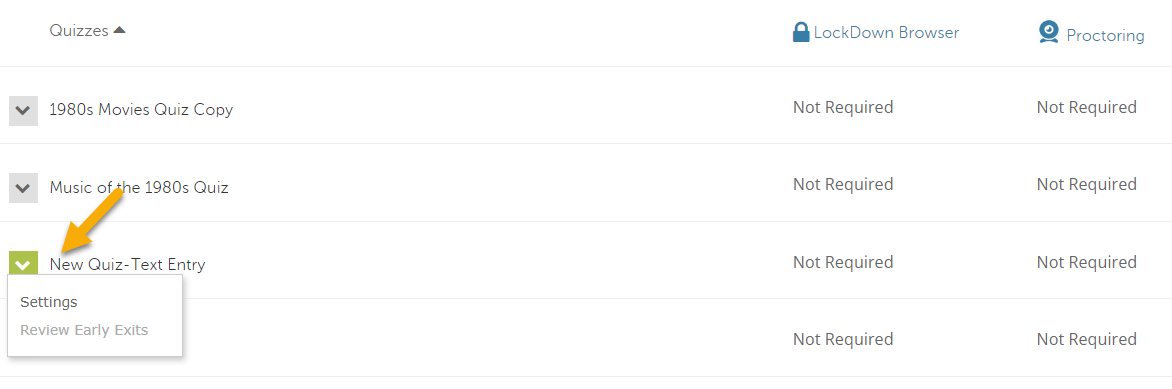
Choose the appropriate option for the quiz:
Required: Forces students to use LockDown Browser for the quiz.
Not Required: Students can take the quiz without LockDown Browser.
Click Save + Close to finalize your settings.
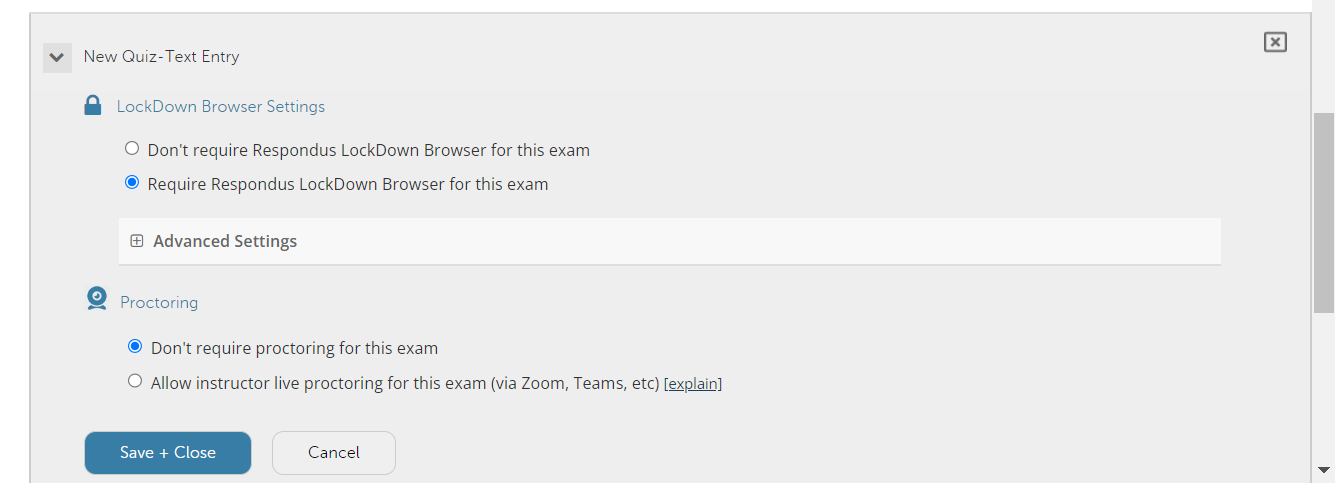
Advanced Settings
To customize additional LockDown Browser options, click Advanced Settings to view all available choices:
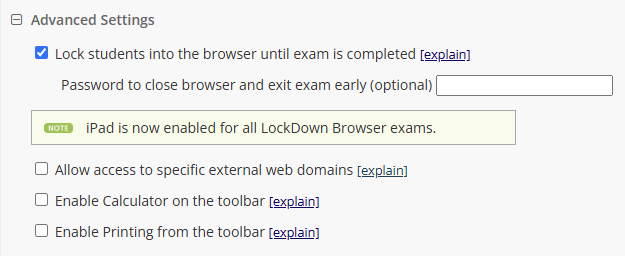
Lock students into the browser until the exam is completed
This setting prevents students from exiting the browser until they complete the exam.Password to close browser and exit exam
Teachers can set a password to enable this feature.Allow access to specific external web domains
You can specify which external websites students are allowed to access during the quiz.Enable Calculator on the toolbar
This setting provides students with a calculator within the LockDown Browser toolbar.Enable Printing from the toolbar
This setting allows students to print from the LockDown Browser toolbar.
For more details on each setting, select the [explain] link next to the option.
Once you've made your changes, click Save + Close to apply your settings.
😀 Thank you for taking the time to view this help document! If you encounter any issues, please use the “Report a Problem” option in the Canvas Help menu.