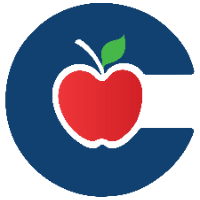Creating a Google Assignment
Google Cloud Assignments are no longer supported as of June 30, 2024.
Selecting Google Assignments as an external tool when creating a new assignment, enables you to:
Grade in Google’s grading interface or in SpeedGrader™.
File attachments to an assignment so each student gets their own copy to edit and submit.
Detect missed citation checks and possible plagiarism with the originality reports feature. (limited to 5 assignments per course)
Students can submit Drive files to Canvas assignments, which teachers can grade in SpeedGrader™.
Embed Drive files with the Canvas rich text editor.
Add Drive files to Canvas modules.
In your course’s assignment index create a new assignment by clicking on the +Assignment option.
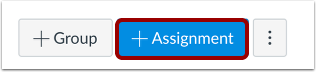
In the Assignment Name box, you will enter a name for your assignment.

You can then enter assignment details such as points for the assignment you are creating, the group for the assignment, and the display grade option.
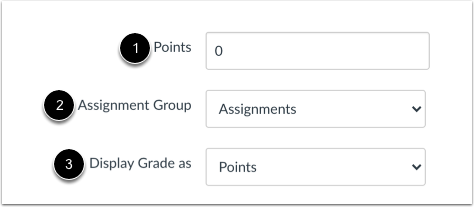
In Submission Type you will select External Tool, then click on Find.
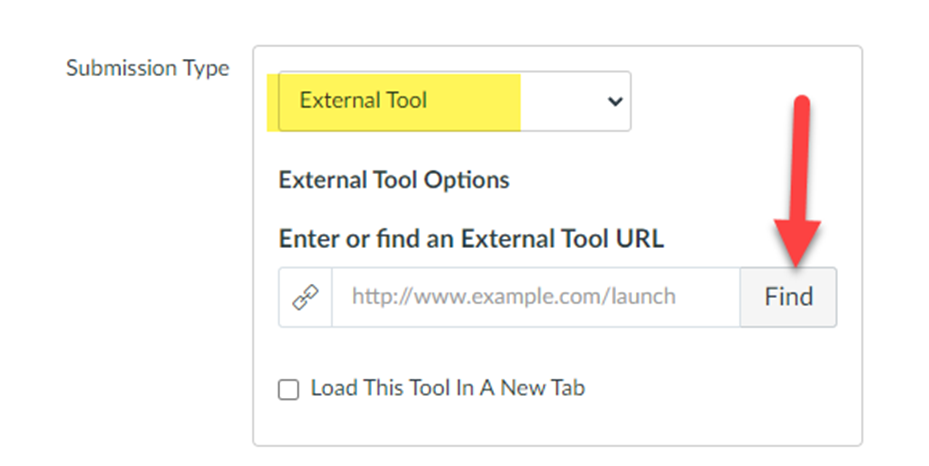
In the Configure External Tool pop-up window scroll down until you find and click on Google Assignments (LTI 1.3) and click Select.
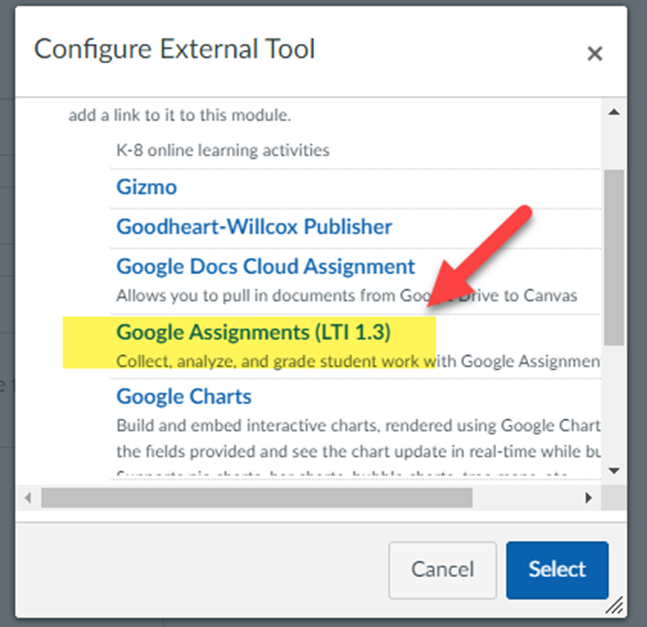
The Link Resource from External Tool window will open, and you will see your District Google Drive account. Click on Link. If you do not see your account, you have the option to switch accounts to your District Google Drive account.
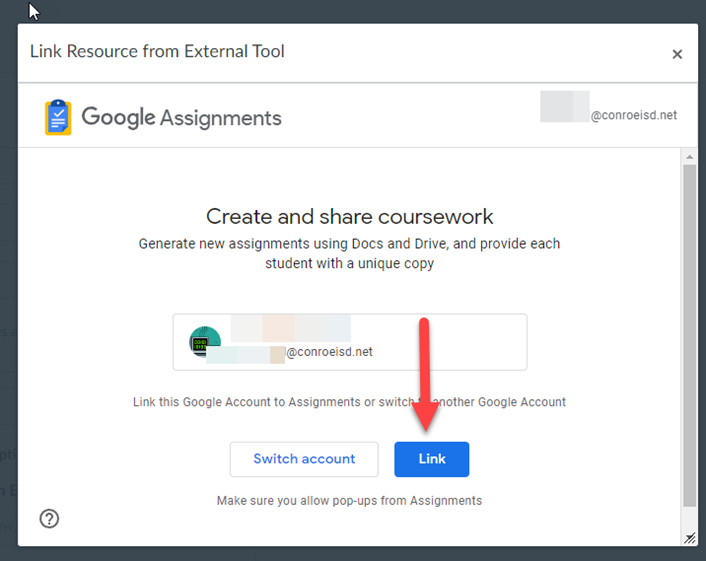
Once again you will be asked to Link your google account, click on Link.
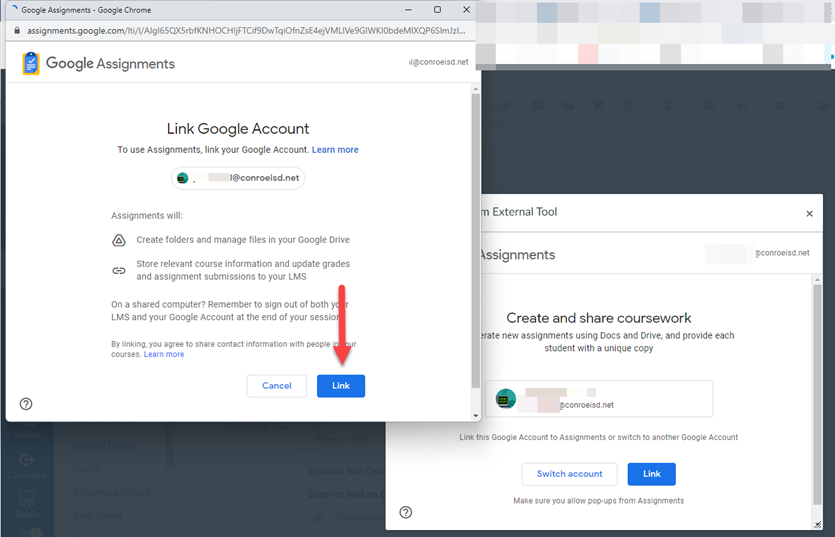
You may attach or create a file. Clicking on the Create downward carrot will give file options: New Doc, New Sheet, and New Slide.
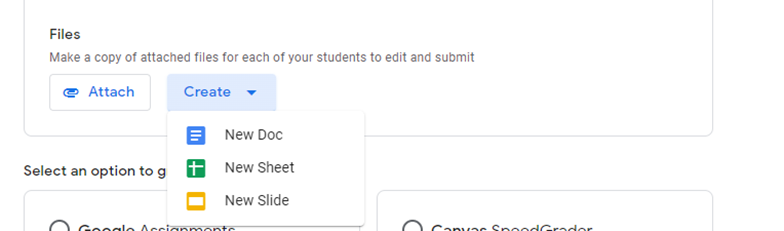
Select an option to grade this assignment with Google Assignment or Canvas SpeedGrader. Once you make your selections click on Create.
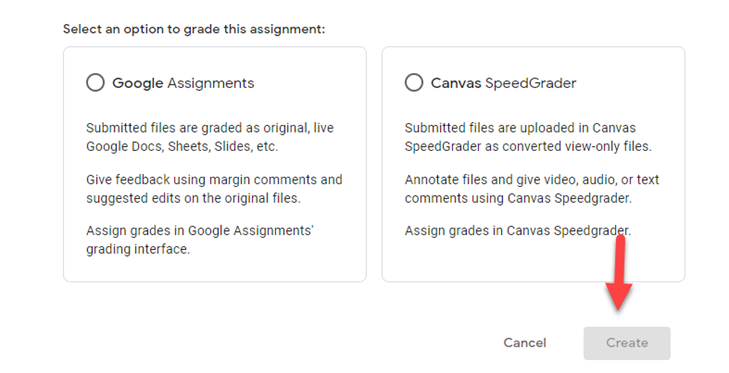
Which option (feedback tool) should I use?
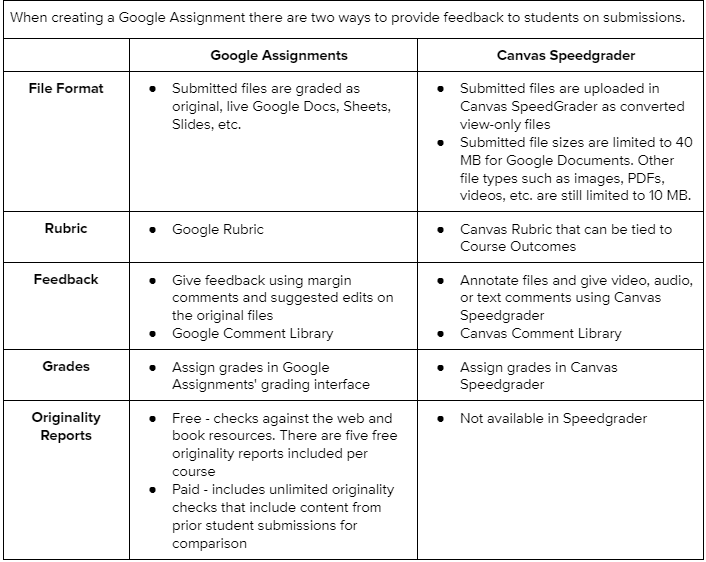
Canvas will save your file and then revert you back to the “Configure External Tool” window, you will need to click on Select.
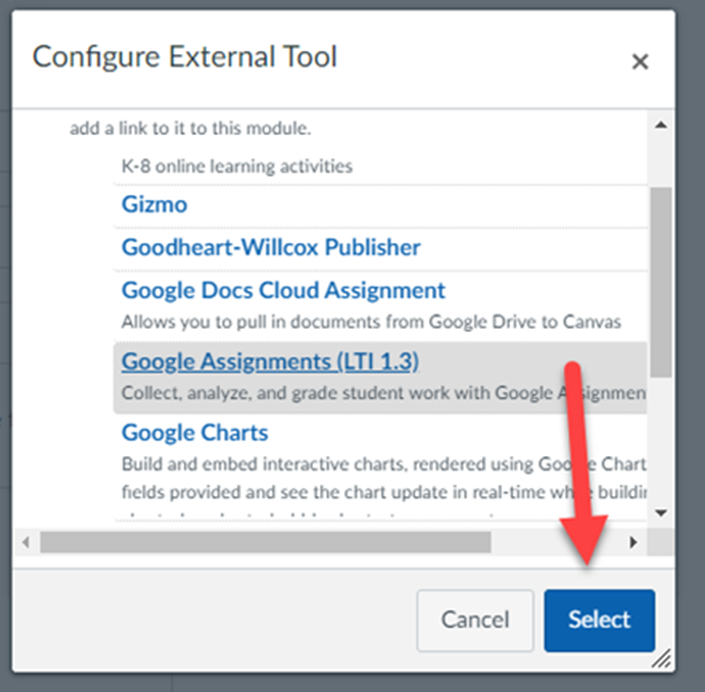
Finish building your assignment by continuing on to Submission Attempts and Assign sections. Click Save once you have completed each field or you may choose to Save and Publish if you are ready for students to access the assignment.
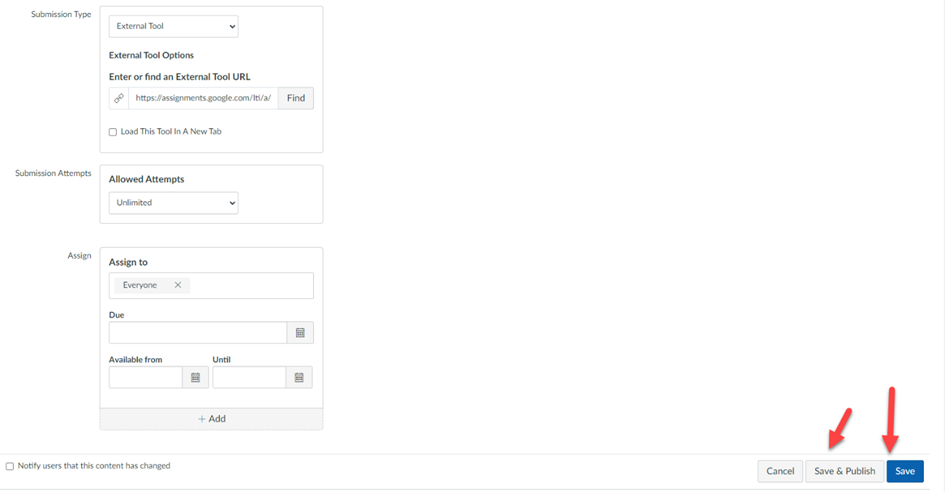
Video Tutorials by Canvas
Creating Google Assignments that Leverage Canvas Speedgrader
Creating Google Assignments that Leverage Google’s Feedback Suite
Next learn about:
😀 Thank you for taking the time to view this help document! If you encounter any issues, please use the “Report a Problem” option in the Canvas Help menu.